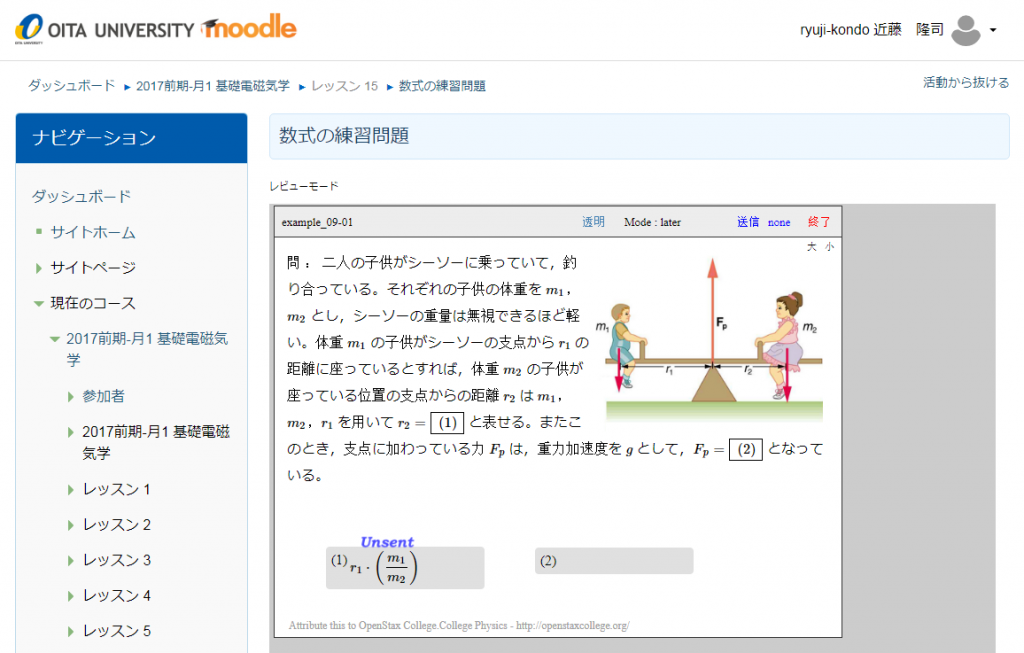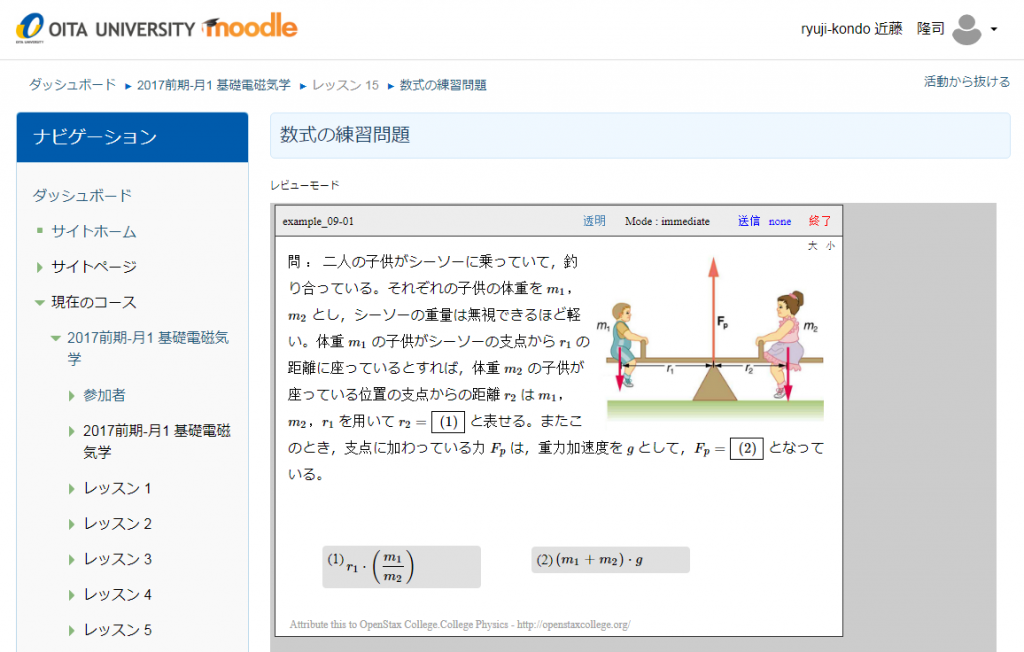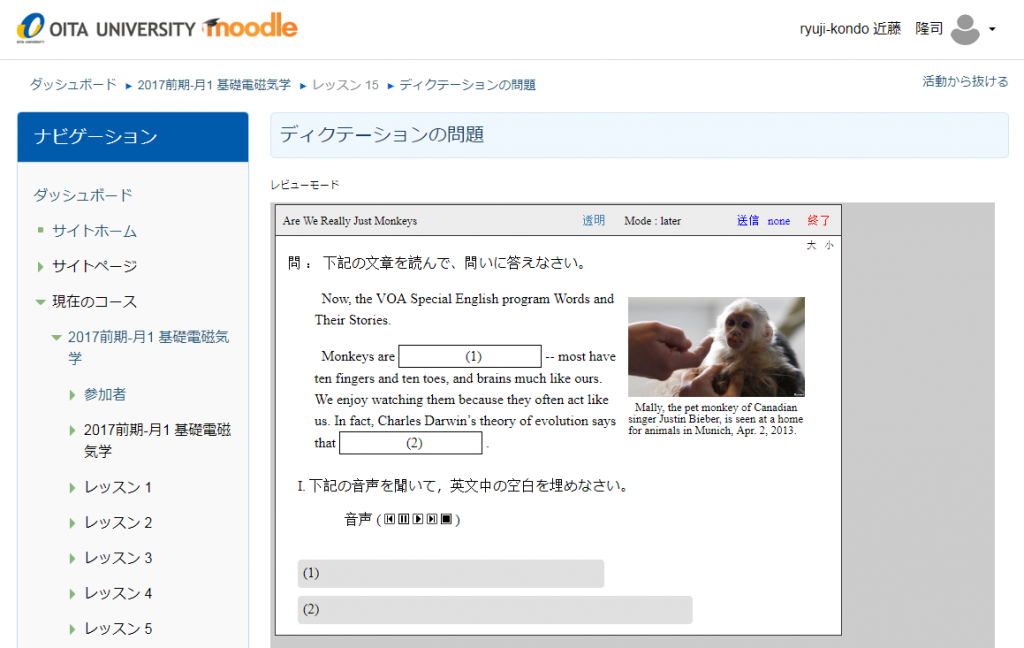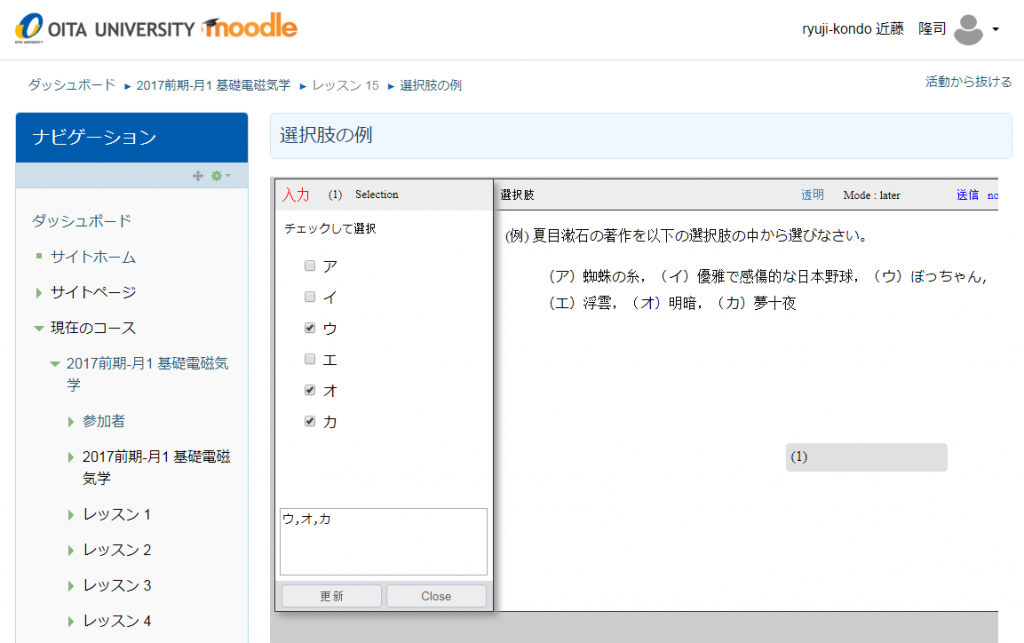下記に e-Learning 課題の解答方法や利用時の注意点などを記します。
コンテンツを開く
(1) 大分大学は、Moodle という LMS を使用しています。下記では Moodle の画像を例として使用します。図はログイン後,「2017前期-月1基礎電磁気学」というコースに入ったときの画面です。
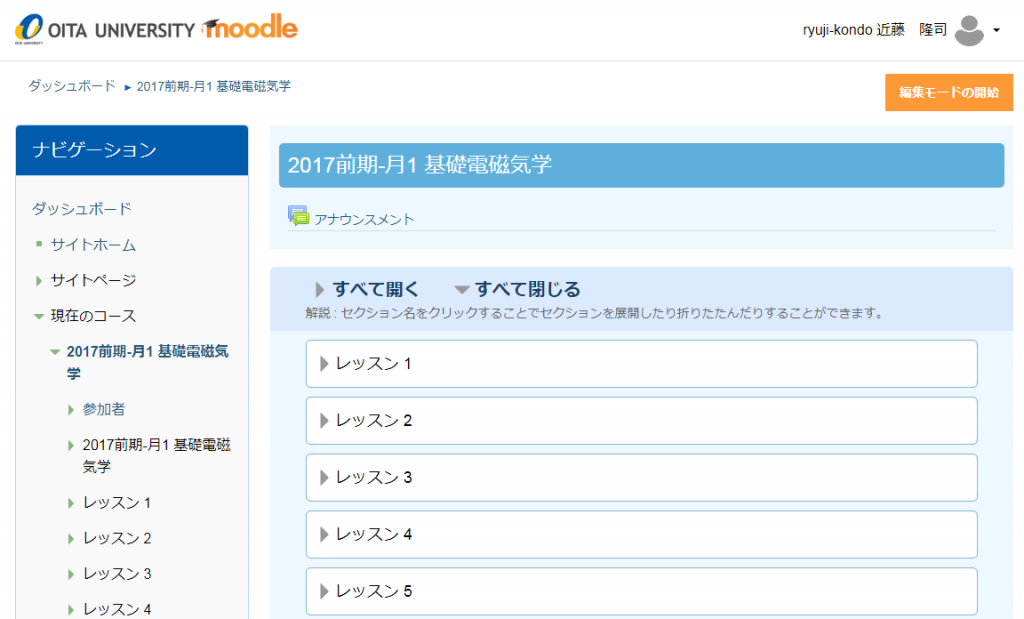
(2) 下図にあるレッスン15の「数式の練習問題」というコンテンツを使って,利用方法を説明します。クリックしてコンテンツを開きます。
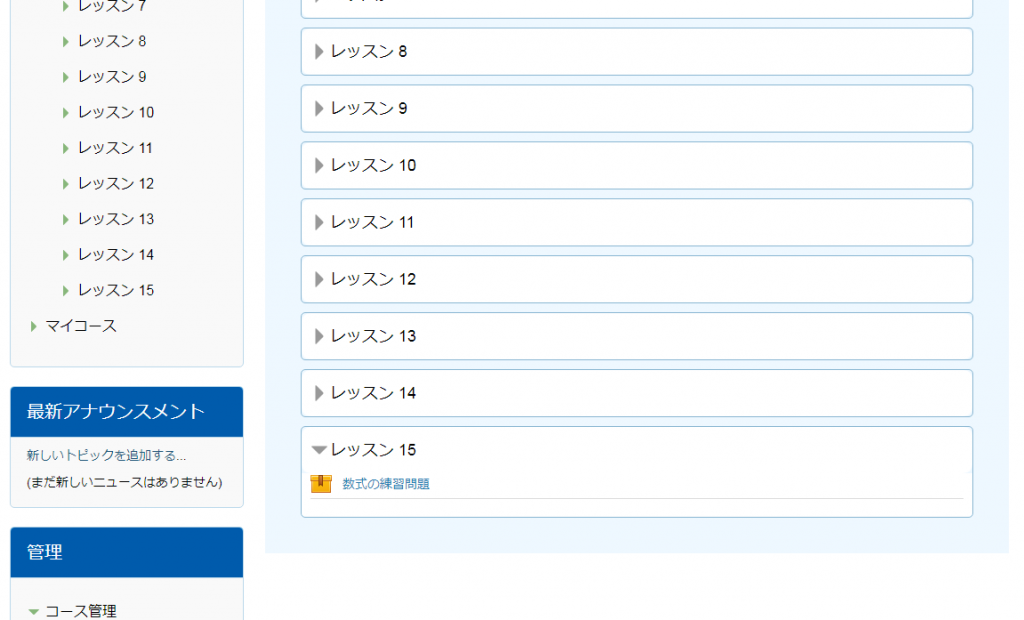
(3) コンテンツの初期画面です。このコンテンツは数式を用いて解答する課題です。この他に,テキストを入力して答える自由記述のタイプと動画を用いて回答するタイプのコンテンツがあります。コンテンツは、上部に「送信」などのボタンがあり、その下方に問題文と解答欄があります。
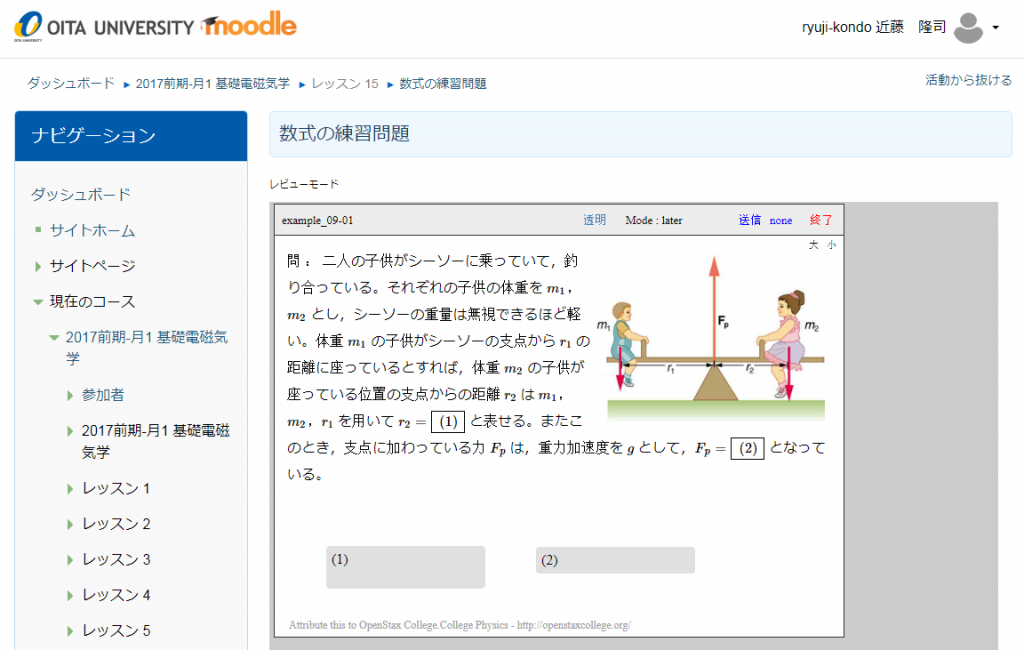
「透明」ボタンは解答欄を透明にするものです。問題文と解答欄が重なって読めないときに利用します。Modeは直ちに採点される場合に immediate ,後採点の場合に later と表示されます。「送信」ボタンは解答を送信するときに利用します。「終了」ボタンはコンテンツを閉じるときに利用します。コンテンツをブラウザのタブで二つ同時に開くことはできません。「終了」ボタンを押して終了しないとコンテンツを開いたままとなり,他のコンテンツを開いたときに警告のメッセージが表示されます。「大小」ボタンは問題文中の数式の大きさを調整するものです。
(4) 解答欄をクリックして解答を記入します。クリックすると、記入用の窓が左側に開きます。アンドロイドの場合には,解答欄の番号があるところをクリックしてください。
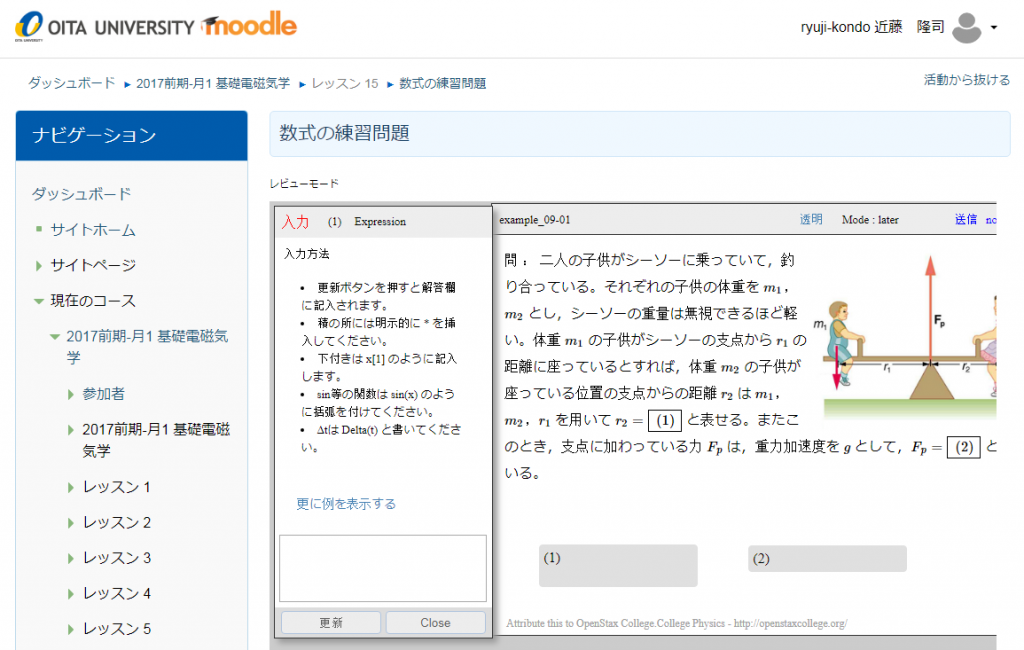
(5) 解答を記入します。記入は通常の数式の記述ですが,かけ算の所にはアスタリスク * を必ず挿入してください。下付の添え字は [ ] を使用します。\(m_1\)であれば m[1] と記入します。「更新」ボタンを押して、解答欄に記入します。解答がまだ送信されていないことを示す「unsent」の文字が表示されます。
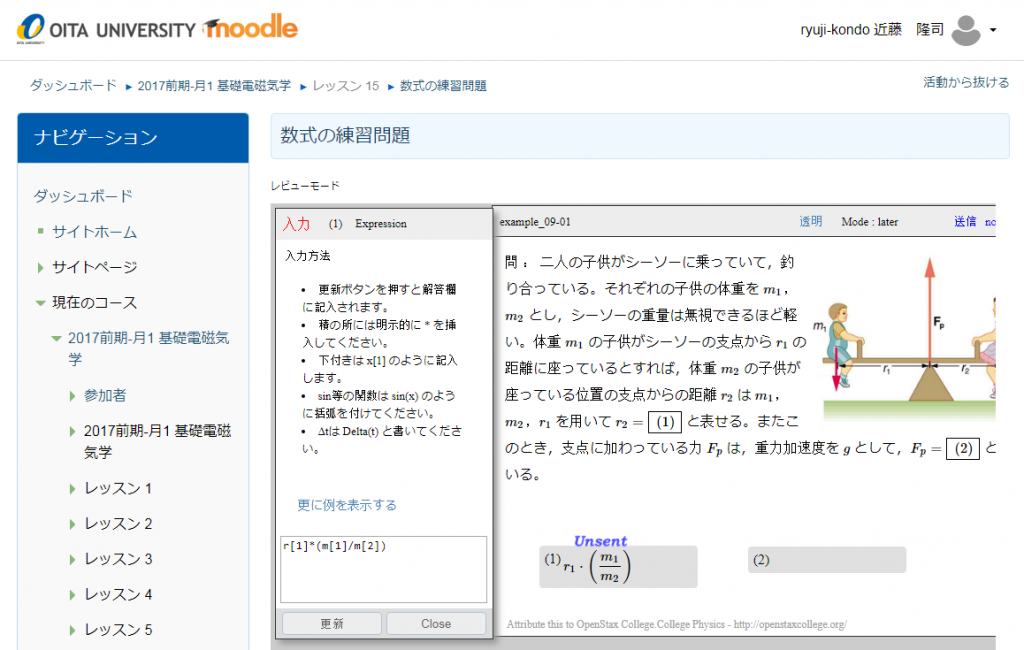
(7) 2番の解答欄をクリックして,こちらも解答してみましょう。
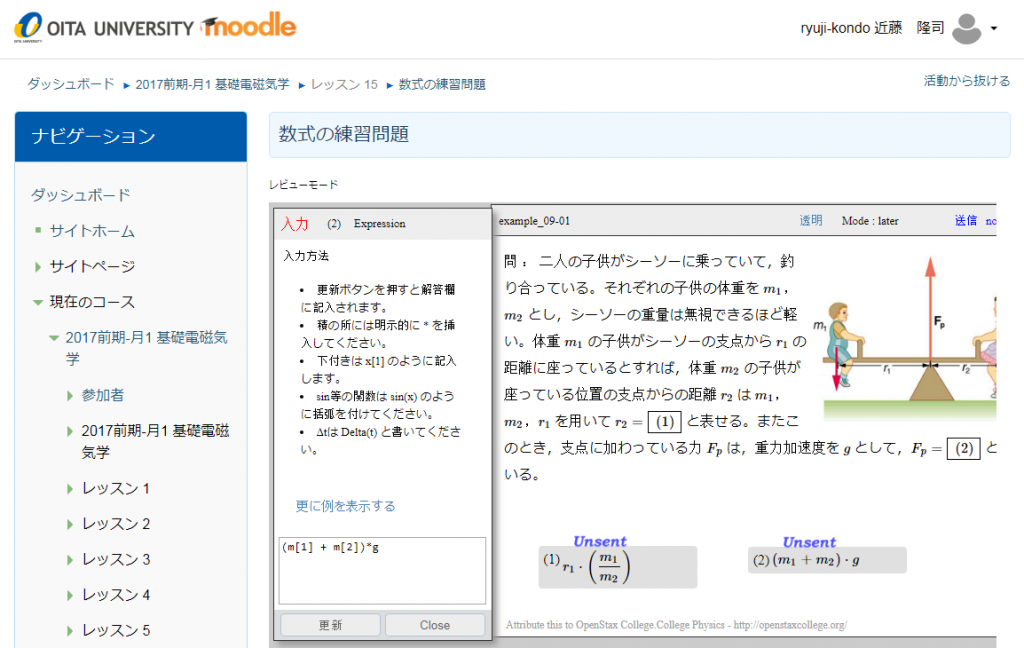
(8) 「更に例を表示する」をクリックすると,ギリシャ文字や関数の入力例が表れます。必要であれば,ここからコピーして利用してください。sin 等の関数には丸い括弧()を利用します。デルタ\(\Delta\)は関数として扱って,Delta(t) 等と入力して,\(\Delta (t)\)と表示されます。
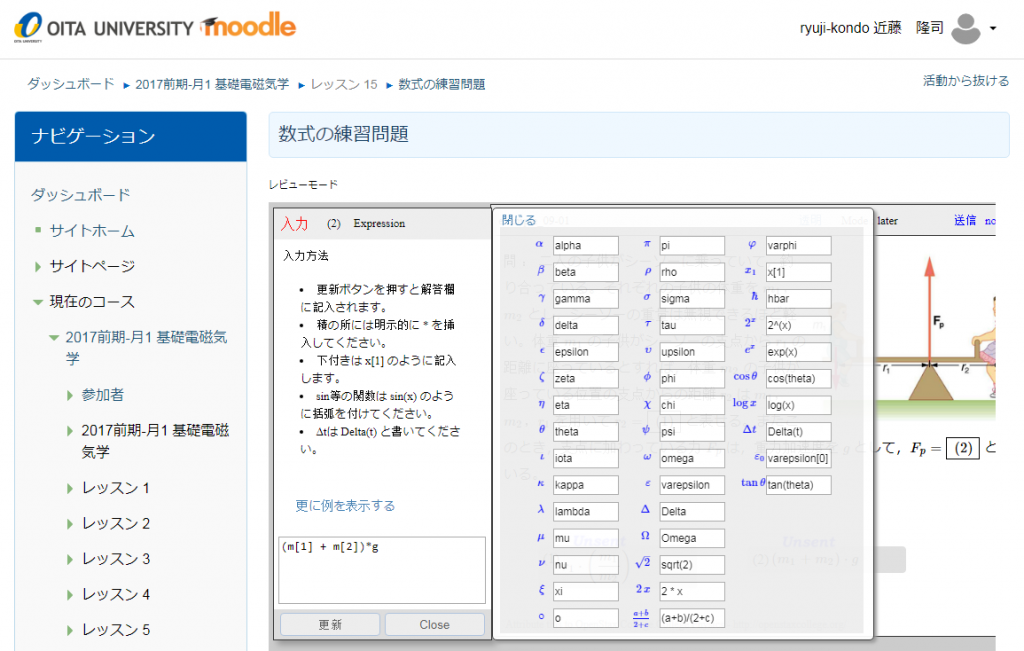
(9) 上方にある送信ボタンを押して,解答を採点サーバーに送ります。後採点(later)モードなので,受信「Accepted」と返事が返ります。
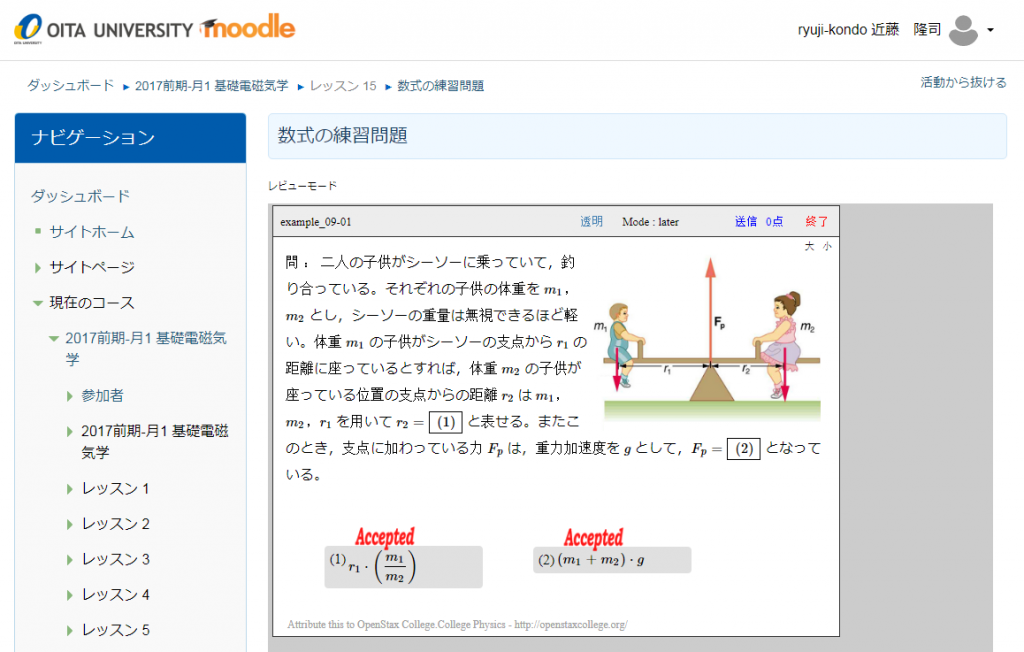
教材が即時採点モード(immediate)で運用されていれば,下図のように即座に採点され,送信ボタンの横に点数が表示されます。送信は何回でも可能ですが,いずれのモードでも最後に送信した解答が評価の対象となります。
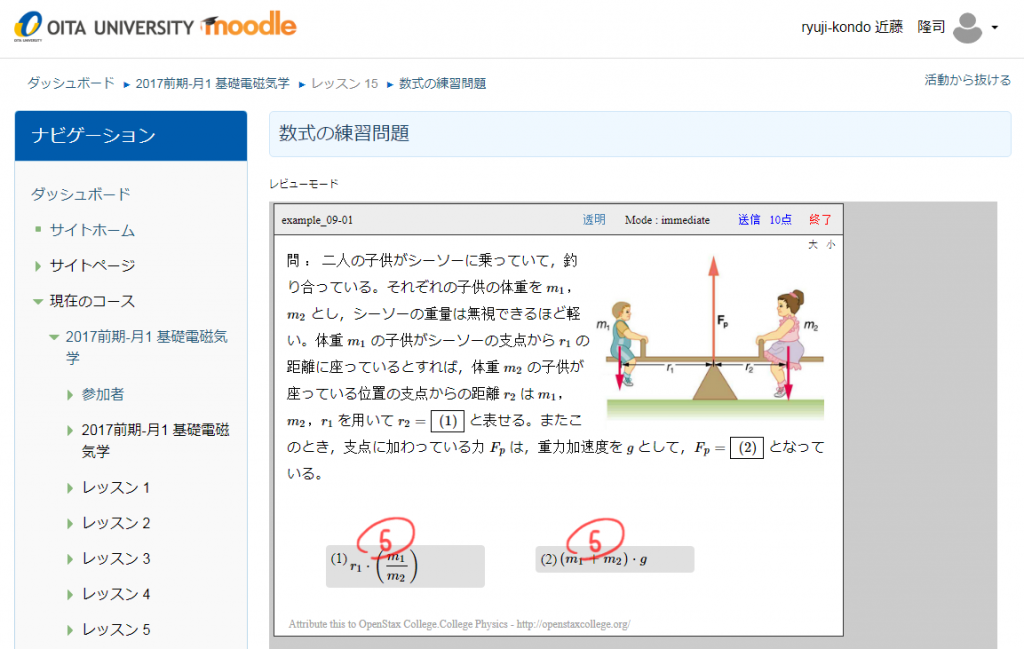
(10) 終了ボタンを押して,コンテンツを閉じます(このとき Moodle に点数が記録されます)。「活動から抜ける」をクリックして終了します。
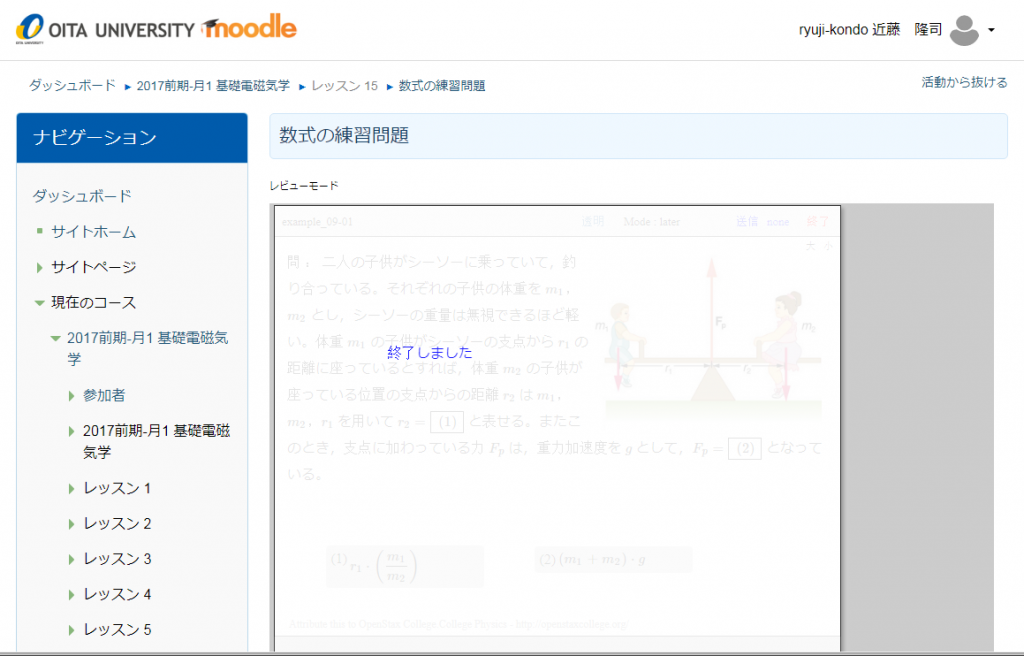
(11) 再度コンテンツを開くと,前回の解答内容を復元するかどうか確認されます。了解すると解答欄に前回の解答が記入されます。
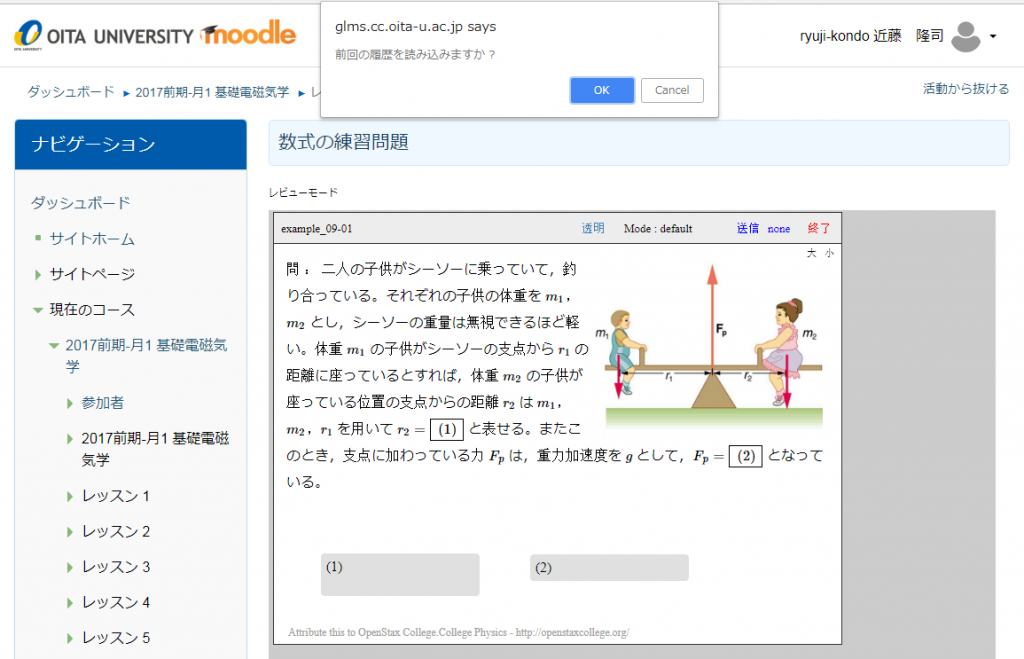
(13) 解答の項の順番を入れ替えてみましょう。\(r_1 \, \frac{m_1}{m_2}\)ではなく\(\frac{m_1}{m_2} \, r_1 \)と記入してみます。
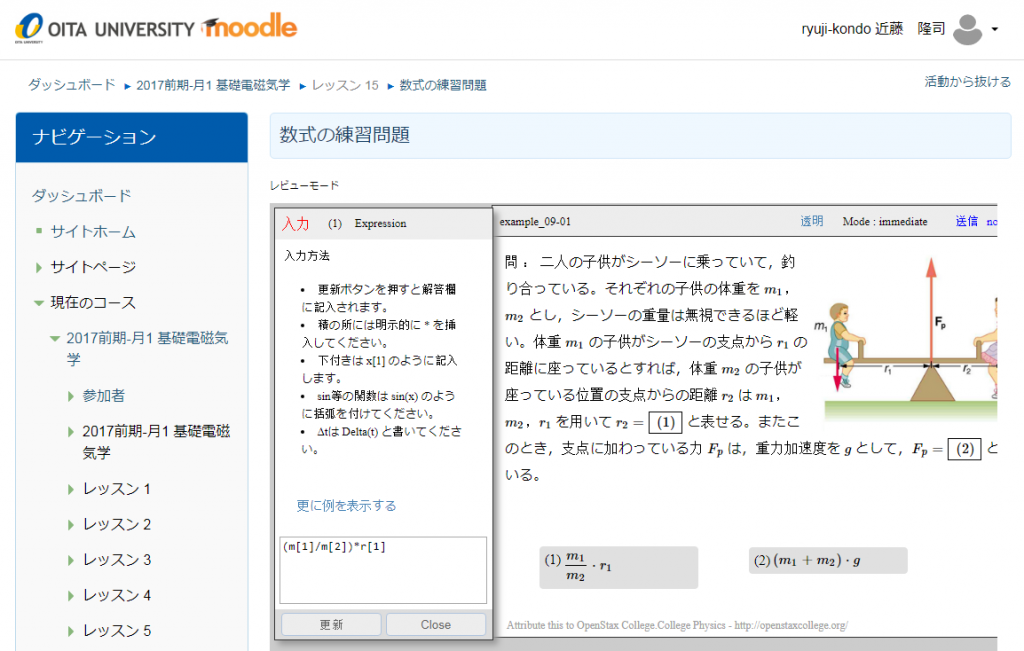
(14) 採点をしてみると,正解と判定されます。このように,数式として同一であるかどうかで判定されます。
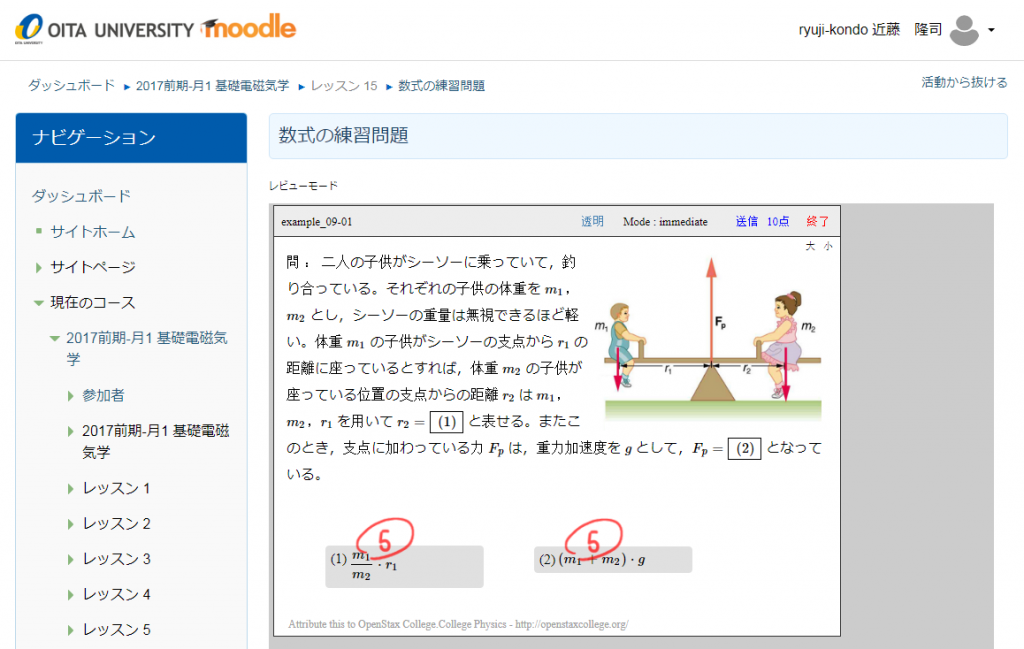
(15) 送信すると,解答欄のわきにMの文字が現れることがあります。これは採点サーバーから何かメッセージを受信している場合で,Mの上にマウスカーソルを重ねると,メッセージが現れます。
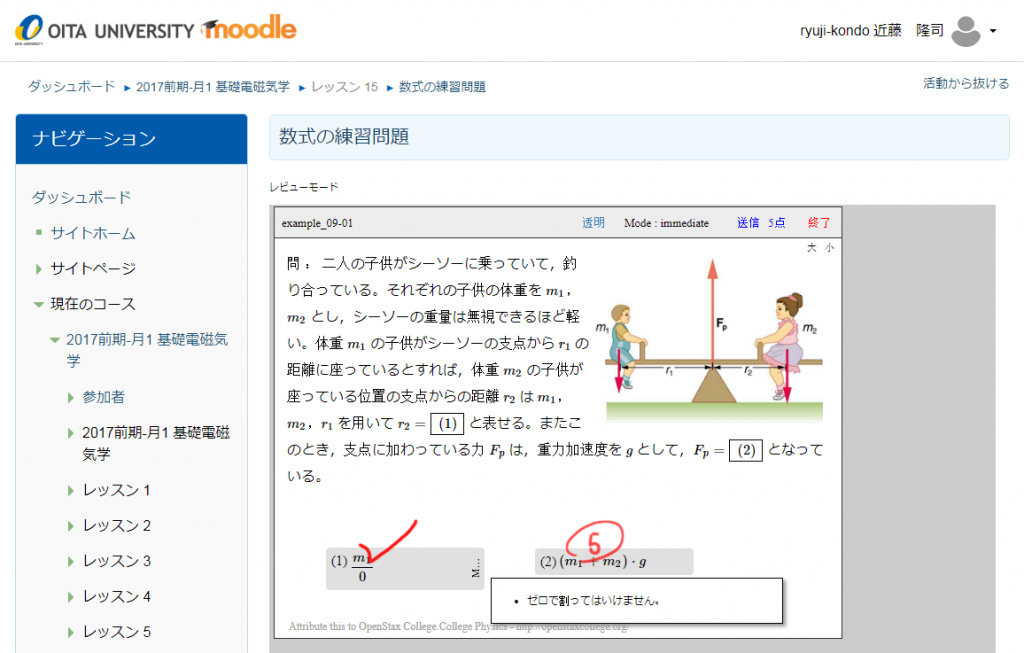
(16) 解答が締め切られたあとコンテンツを開くと,「Locked」と表示され,最後に送信した解答内容が評価され成績が確定します。これ以降は解答欄をクリックしても解答は出来ません。「終了」ボタンを押してコンテンツを閉じます(「終了」ボタンを押したときに Moodle に点数が記録されます)。
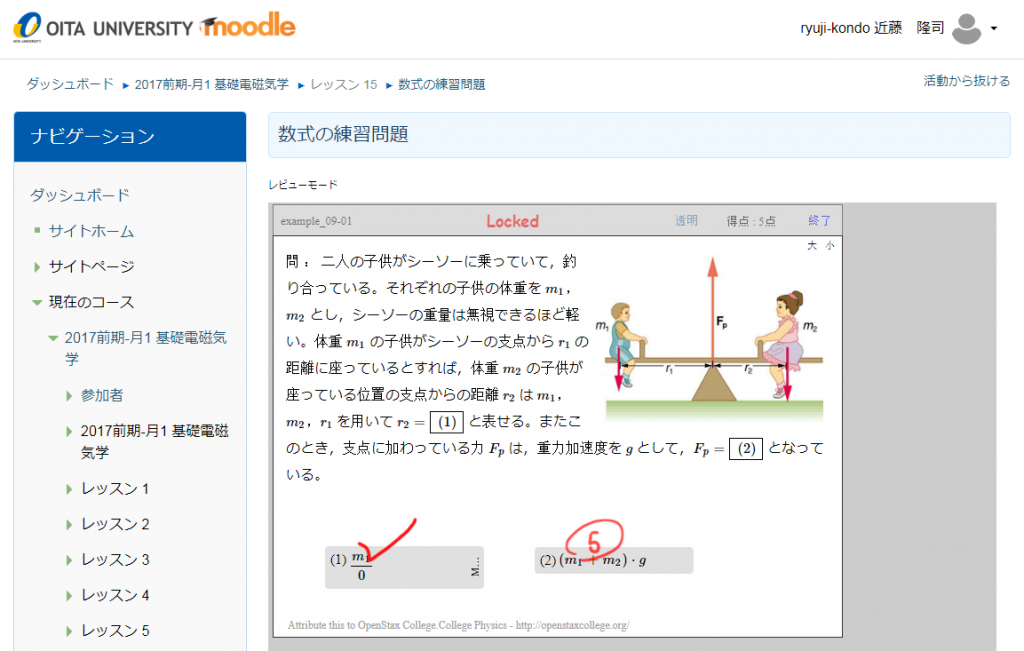
(17) 続いて,自由に記述するタイプの問題を取り上げます。この様な問題の多くは,後採点モードで運用されると思います。ここでは「ディクテーションの問題」を取り上げます。
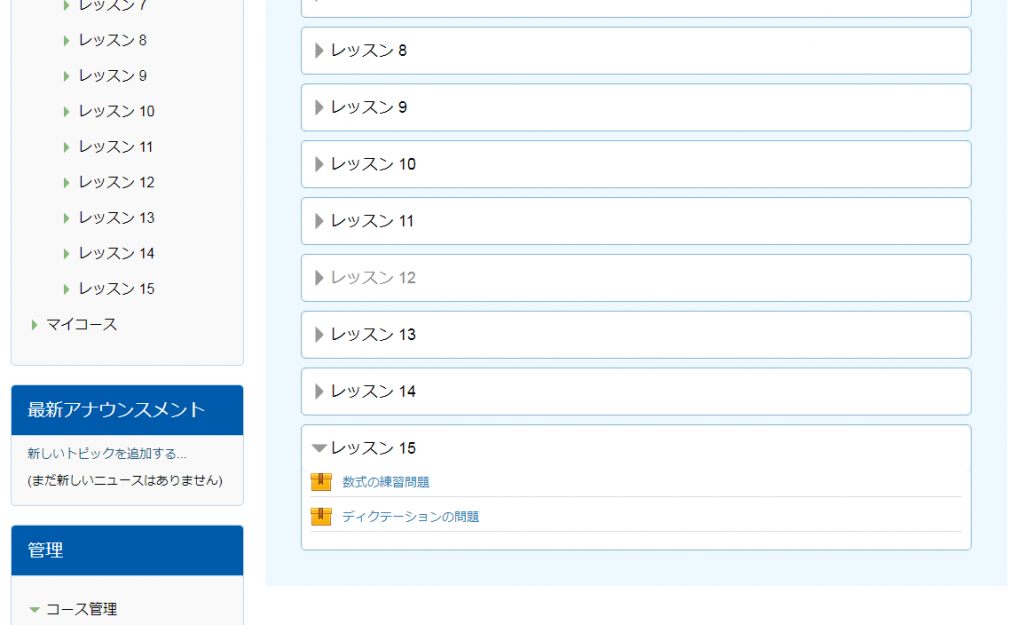
(19) 解答欄をクリックして,入力の窓を開き解答を入力します。「更新」ボタンを押して解答欄に反映させます。
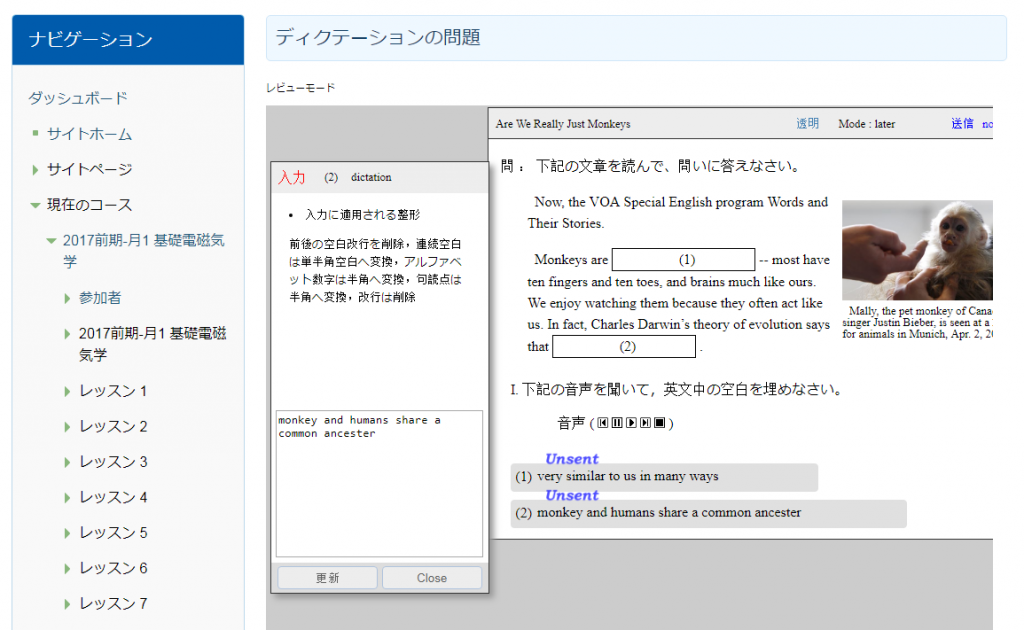
(20) 解答を送信します。送信が完了すれば「Accepted]と表示されます。数式で答えるタイプの教材でも,後採点モードで運用されているときには,同じように「Accepted」と表示されます。
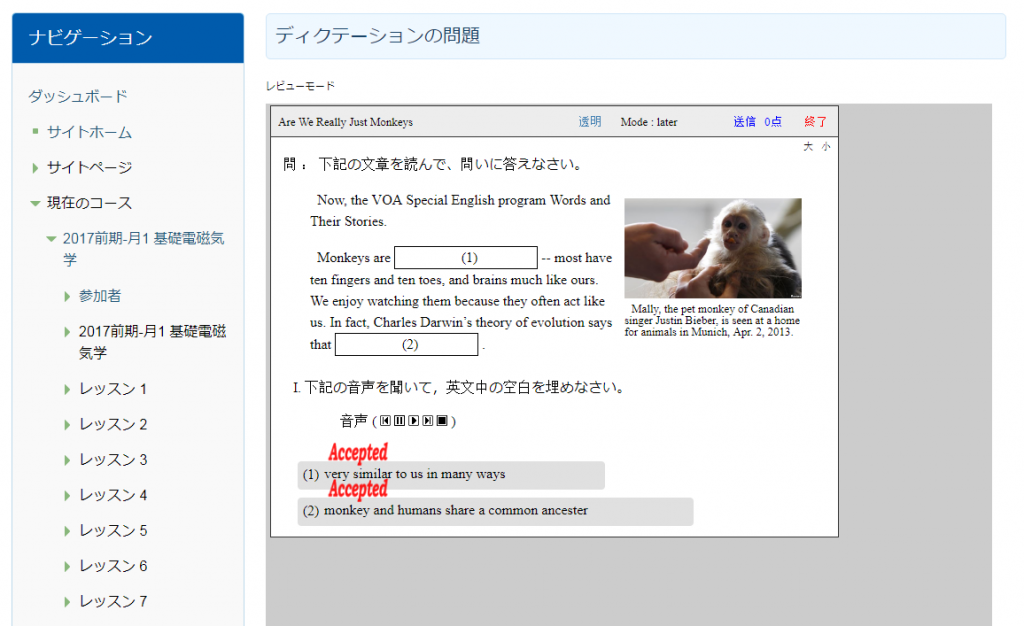
(21) 解答が締め切られた後でまだ先生の採点が終わっていない場合には,コンテンツを開くと「Locked」と表示され解答は送信出来ません。
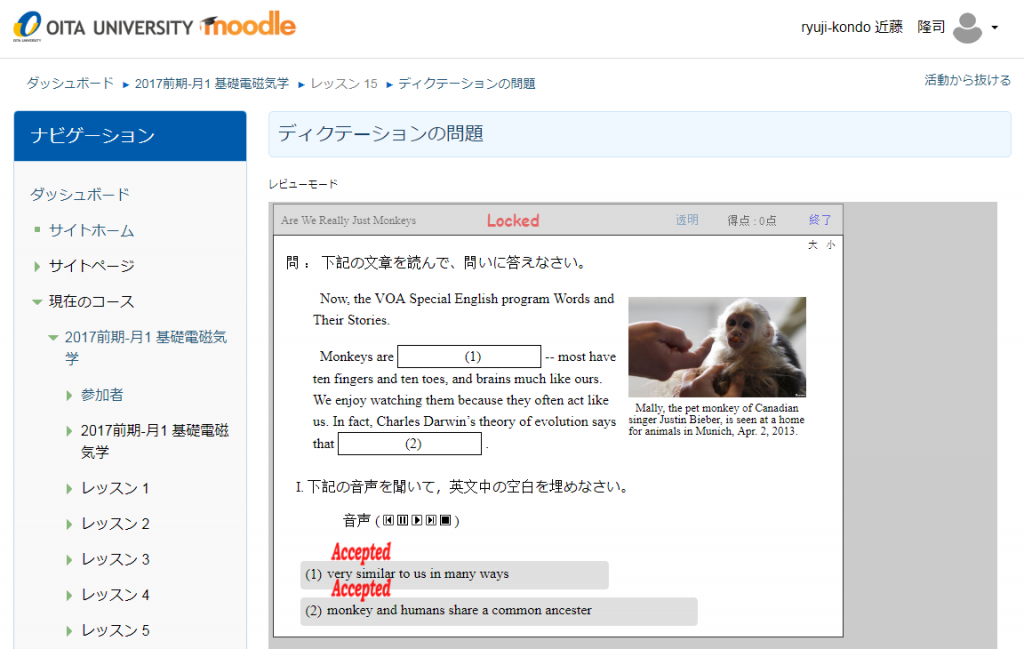
(22) 先生の採点が終了した後,教材を開くと点数が表示されます。
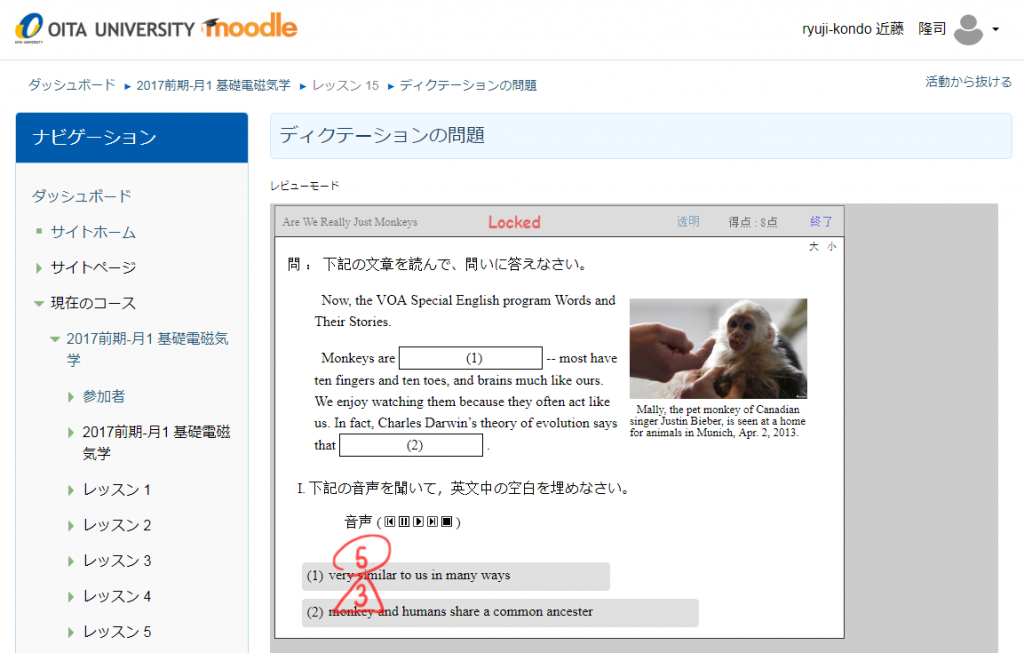
(23) コンテンツがロックされている状態で,それを開いて点数を確認するときに,もし 「Not Marked」 と表示されたら,すぐさま先生に連絡を取りましょう。あなたの解答は採点されていないと思われます。
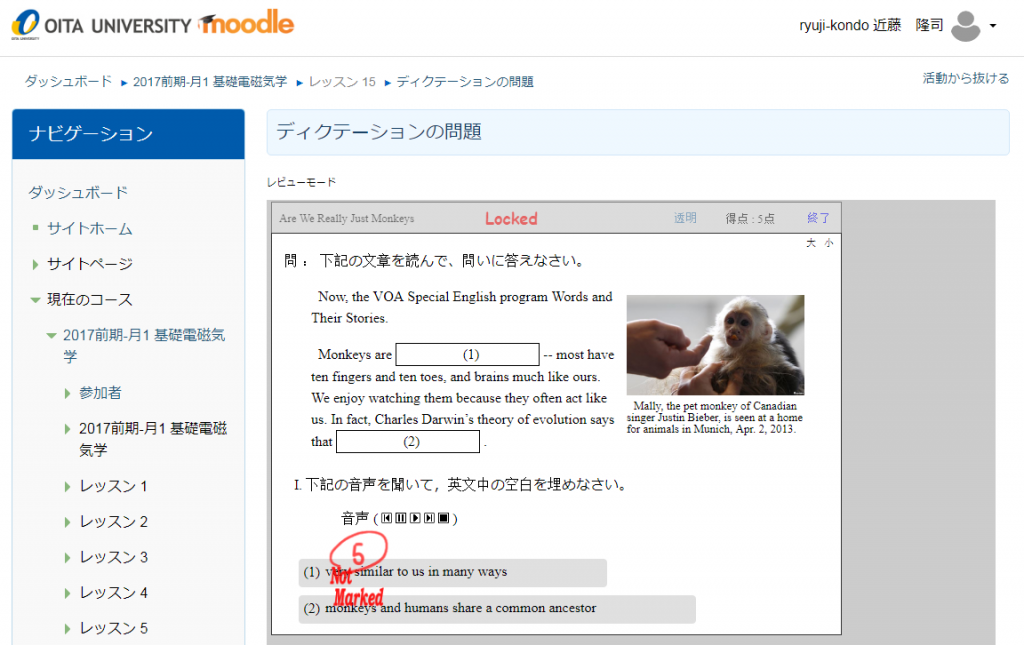
(24) TeXを用いて解答する教材もあります。解答入力のタイトルが「TeX」となっている場合です。該当箇所を$ではさんでください。下図は化学式を解答しています。mhcem というマクロが利用できます。
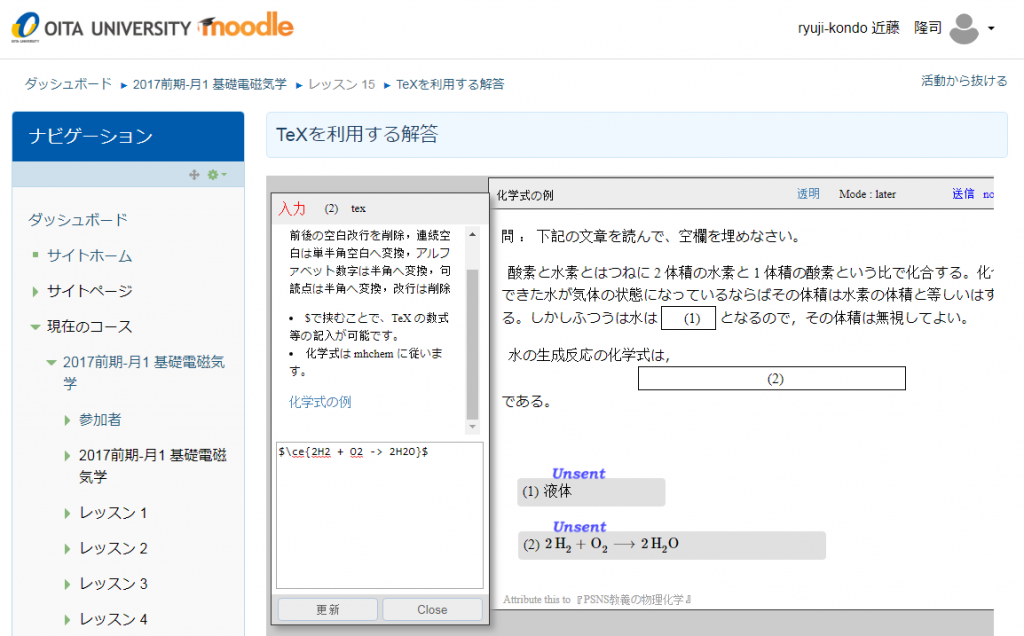
(26) 複数のコンテンツを同時にタブ等で開くことはできません。二つめのコンテンツを開こうとすると,下記のようなメッセージが表示されます。またこのアラート表示は,先にコンテンツを解答した際に,終了ボタンを押さなかった場合にも表示されます。
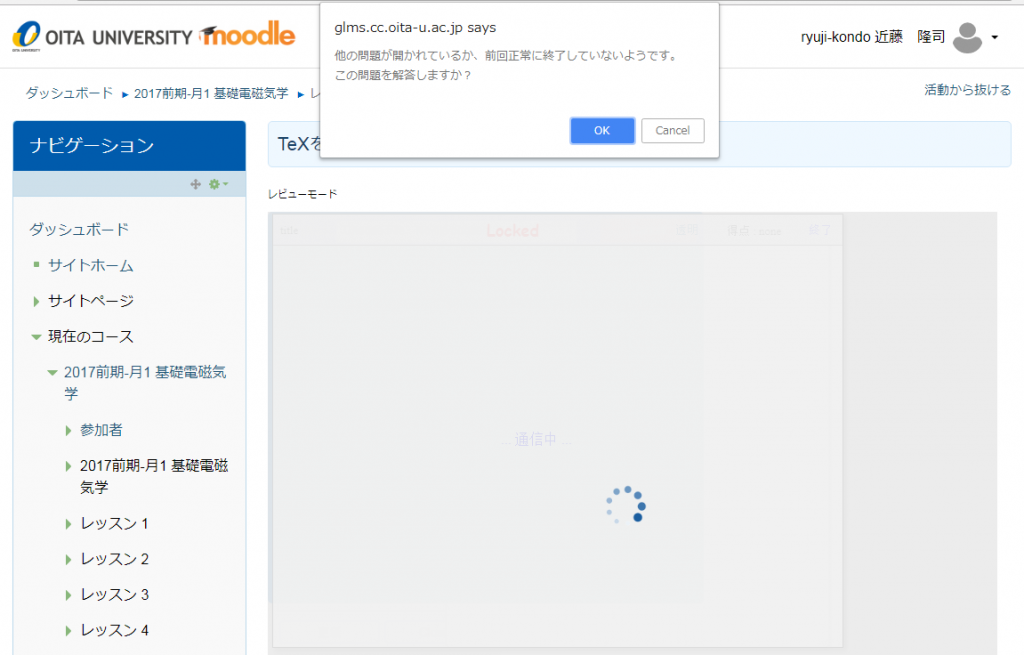
(27) 上図で「OK」ボタンを押すと,先に開かれていたコンテンツは解答できなくなります。送信をしようとすると,下記の警告が現れます。
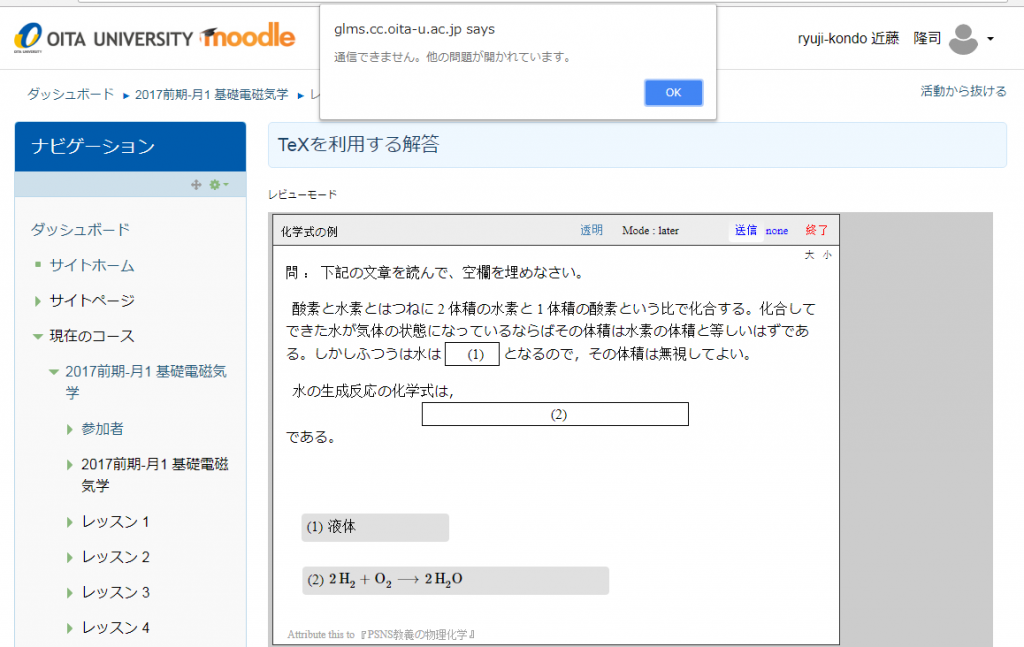
(28) 以下,動画で回答するコンテンツの説明です。予め撮影された動画をアップロードするか,パソコンや携帯のカメラを利用してその場で撮影して回答します。アップロードはどのブラウザでも可能ですが,その場でカメラを用いて撮影する方法は,WEBRTC という技術を利用していて,動作するブラウザや携帯が限定されます。例をあげると,iOS と Edge で直接カメラが利用できません。その場合事前に撮影した動画をアップロードしてください。
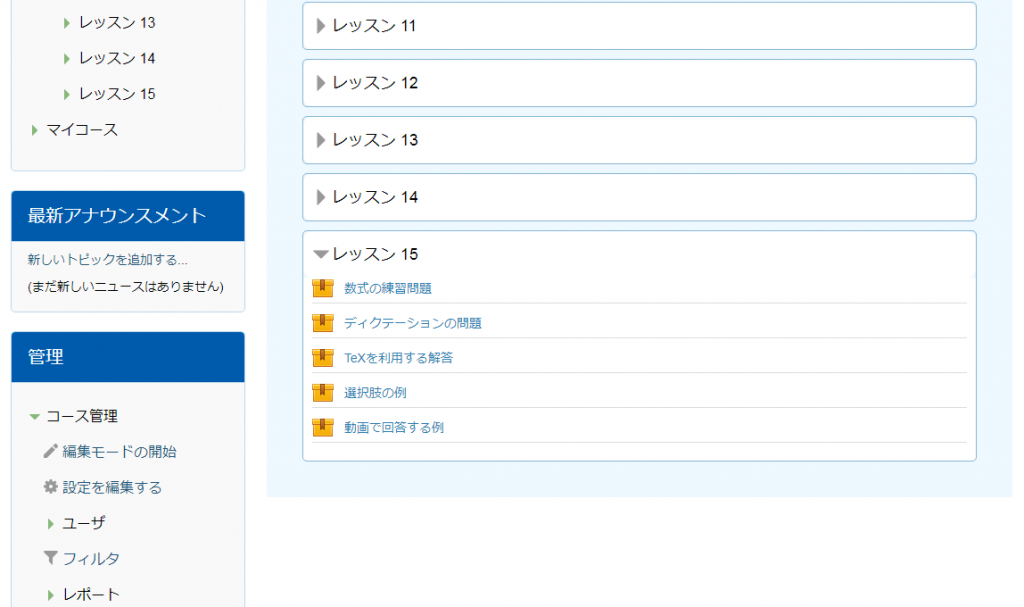
(29) このようなコンテンツの場合,開く際にカメラやマイクをブラウザから利用して良いか聞いてきます。許可してコンテンツを表示します。ブラウザが WEBRTC に対応していなくて,カメラが利用できないときには,許可の問い合わせはありません。
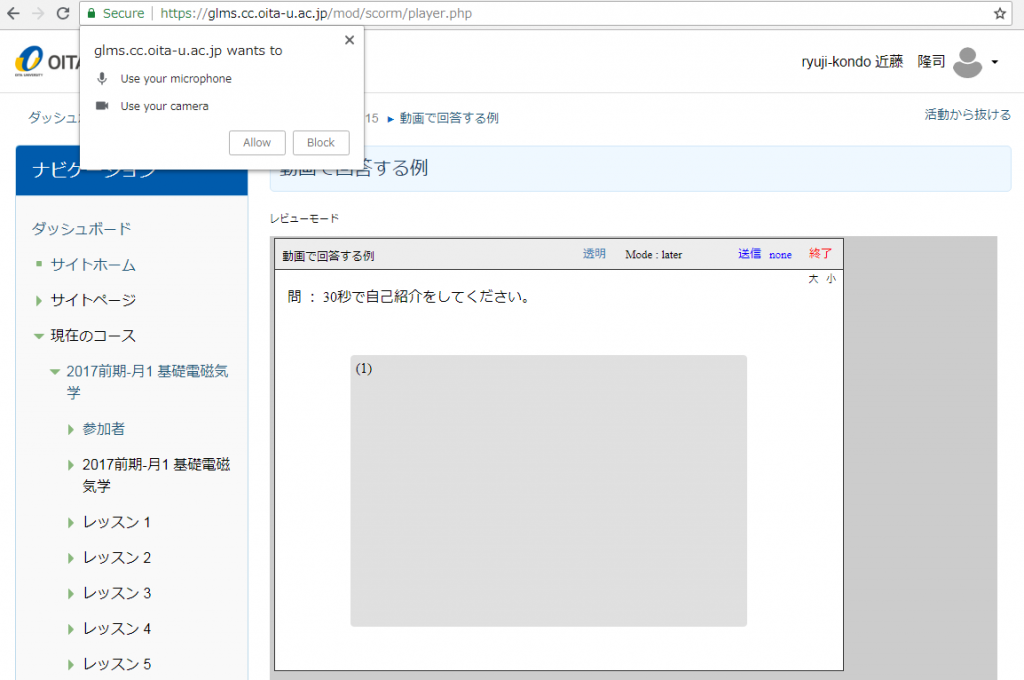
(30) 解答欄をクリックして,解答入力の窓を開きます。ビデオが解答欄にセットされた後は,左端の解答欄の番号があるところをクリックしてください。動画による解答方法は予め撮影した動画を送る方法「File Upload」と新しく撮影する方法「Take a video」があります。最初に「File Upload」を解説します。
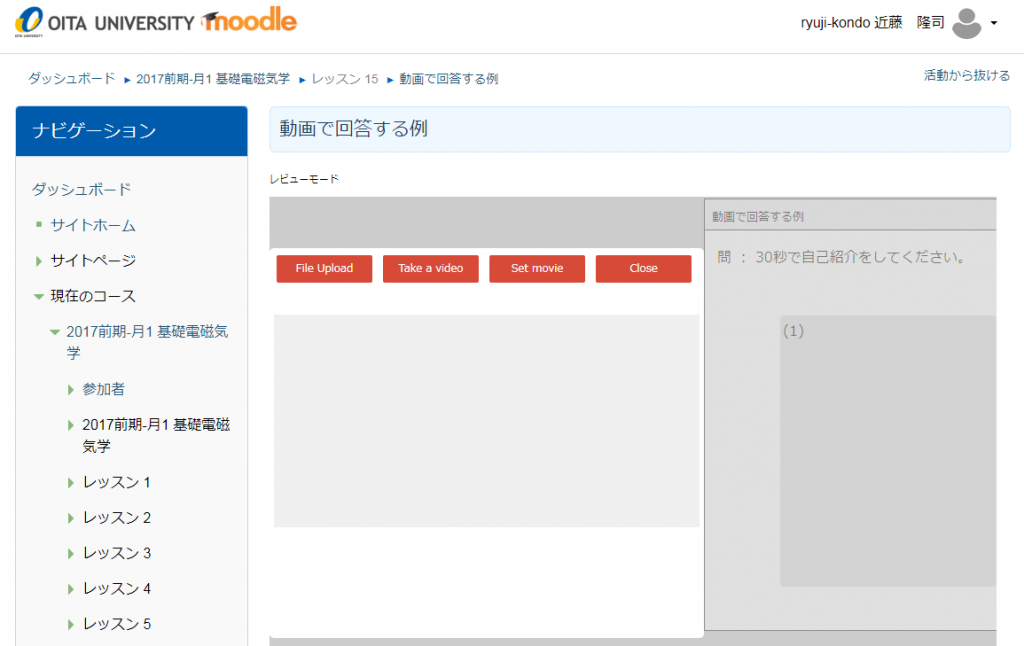
(31) 「File Upload」ボタンをクリックします。カメラとマイクを使った録画が動作しないときは,この機能で動画をアップしてください。
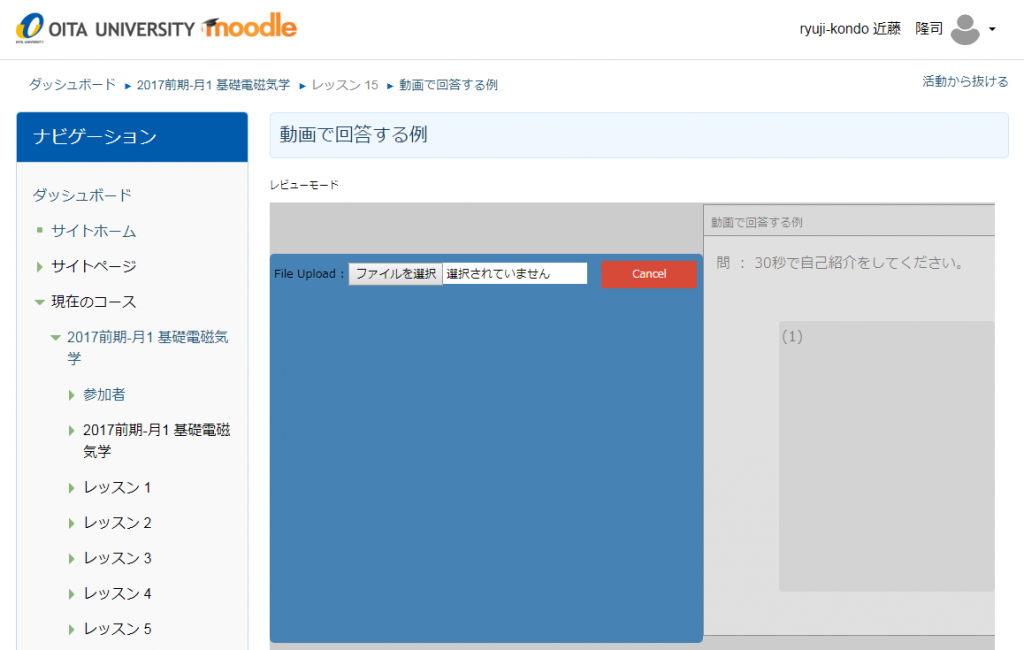
(32) ブラウザによってボタンの表記が異なりますが,ファイルを選択するボタンをクリックして送信するファイルを指定します。iOS の場合ファイル選択のボタン押した際に,下図にあるように動画の撮影が可能です。
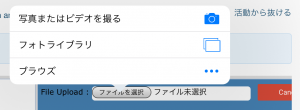
(33) ファイルを指定すると採点用のサーバーにファイルが送信され,動画のサイズや形式が変換されます。そのため多少の時間がかかります。下図はファイルを変換中の画面です。現在送信可能なファイルの最大サイズは 200 MB です。
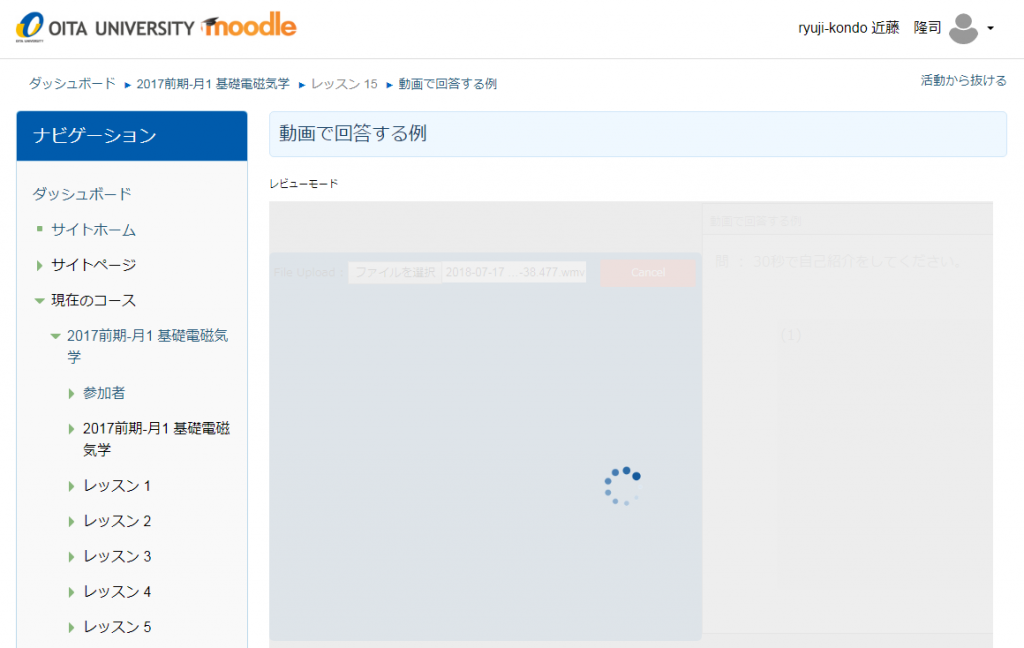
(34) ファイルの変換が成功すると,その旨アラートが表示されます。
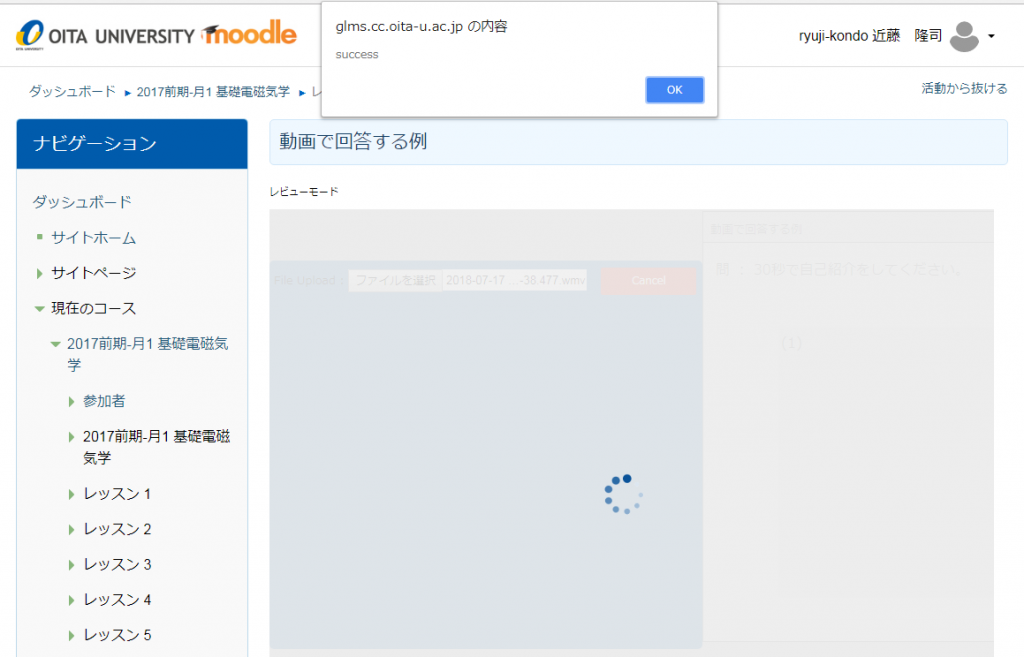
(35) 「OK」をクリックしてアラートを消すと,最初の窓に戻ります。先ほどアップロードして変換された動画が表示されます。
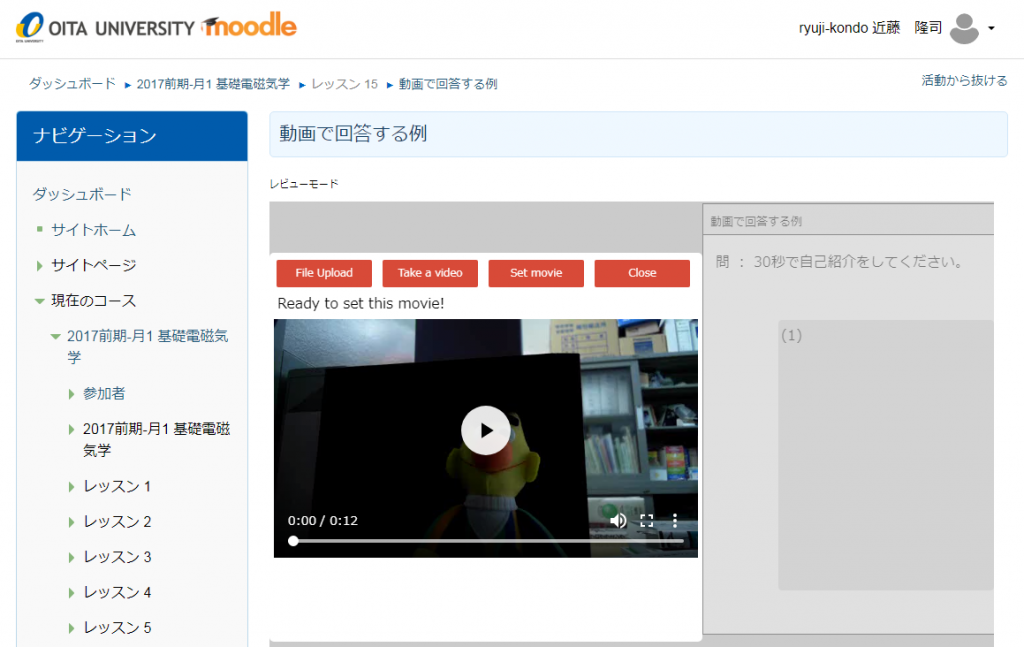
(36) 「Set Movie」ボタンをクリックして,解答欄にセットします。問題文中の解答欄に動画が表示されます。
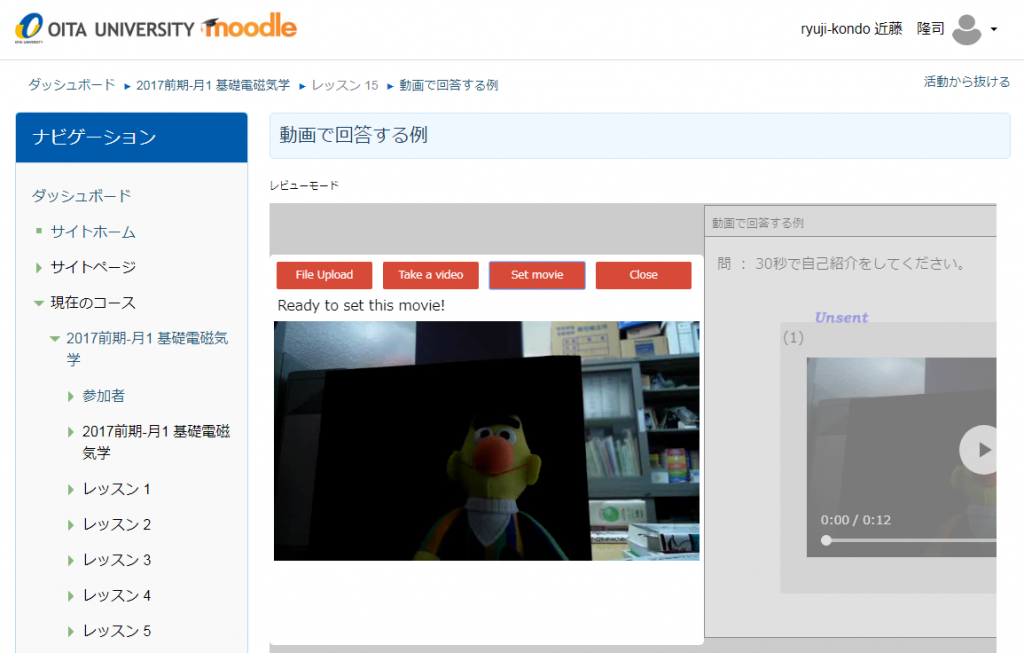
(37) 「Close」ボタンをクリックして,入力用の窓を閉じます。まだ回答してはいません。「送信」ボタンをクリックしたときに,(もしあれば)他の解答と一緒に動画が送られます。
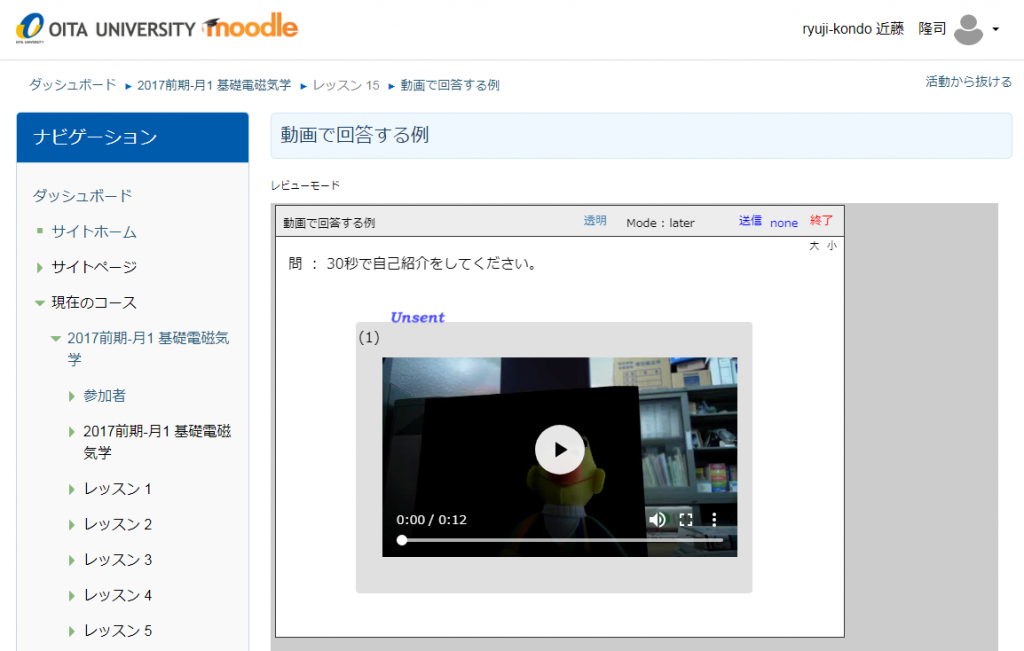
(38) 次に,カメラを利用した回答です。解答欄の左端の番号が書かれたところをクリックして,再び回答用の窓を開き,「Take a video」ボタンをクリックすると,下図のようにカメラの映像が表示されます。カメラが利用できない場合は,アラートが表示されて画面は切り替わりません。
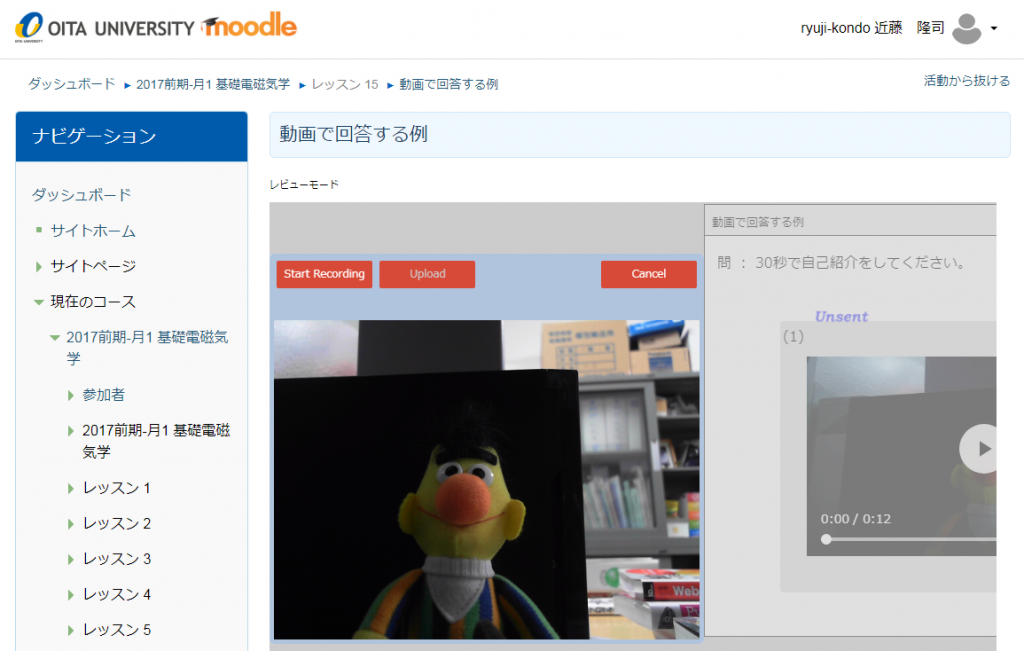
(39) 「Start Recording」ボタンをクリックして録画を開始します。ボタンは「Stop Recording」に切り替わり,下方に録画の経過時間が表示されます。「Stop Recording」ボタンをクリックして録画を停止します。制限時間が表示されていますが,その時間を過ぎても録画は自動停止しません。
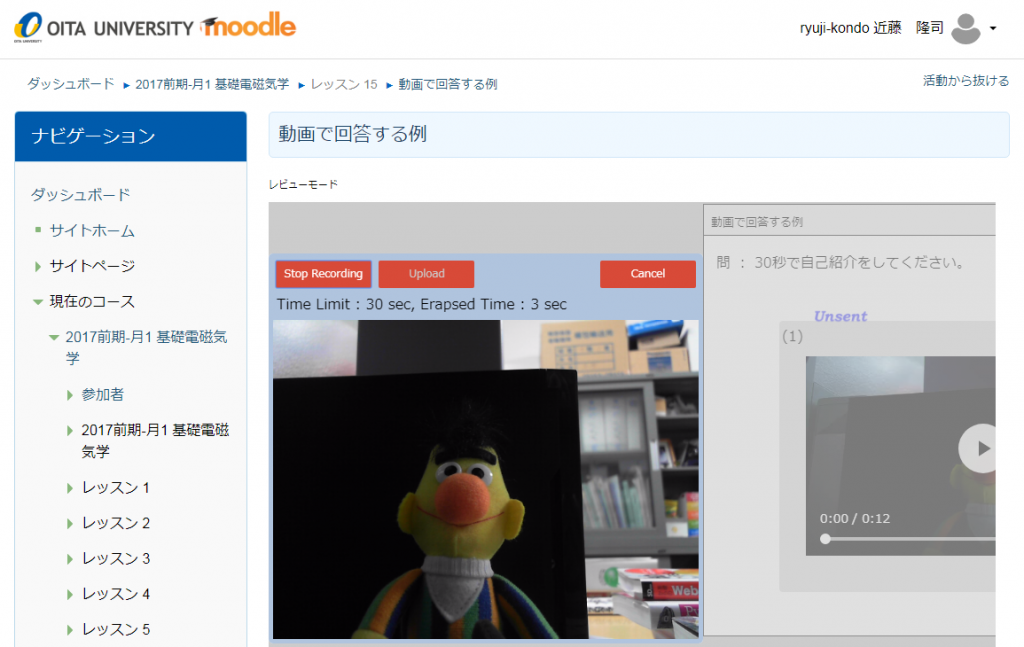
(40) 「Upload」ボタンをクリックすると録画データが採点サーバーに送られて,サイズや録画時間が変更されます。制限時間より長い場合には制限時間でカットされます。動画の変換が終了したら,下図のようなアラートが表示されます。
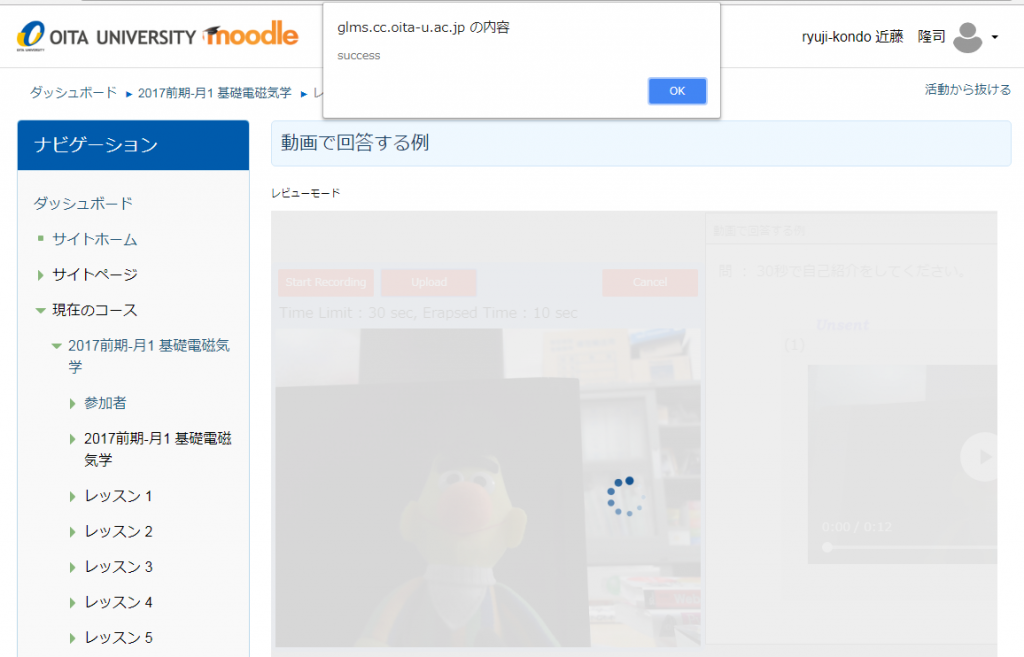
(41) 「ok」をクリックしてアラートを閉じます。最初の表示画面に戻って,録画した動画が表示されます。「Set Movie」をクリックして,この動画を解答欄にセットすると解答欄の動画が入れ替わります。
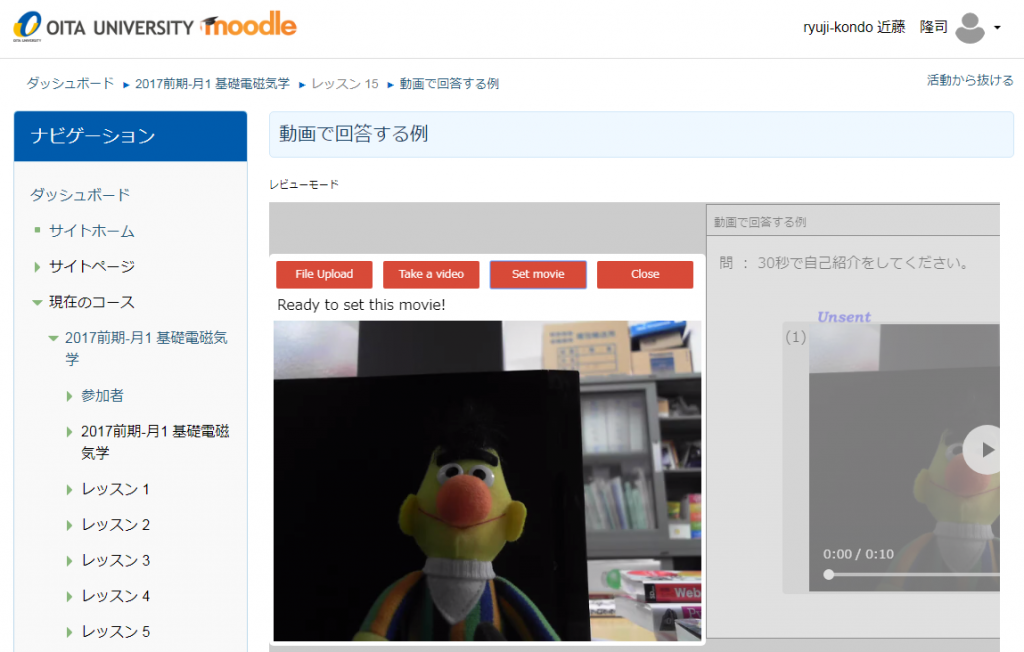
(42) 「Close」ボタンをクリックして入力用の窓を閉じます。解答欄の動画が変更されています。カメラを利用する場合には音量に注意してください。音量が小さくなっている場合が多々あるので,動画を再生してみて音量を確認してください。以上が動画による回答の方法です。
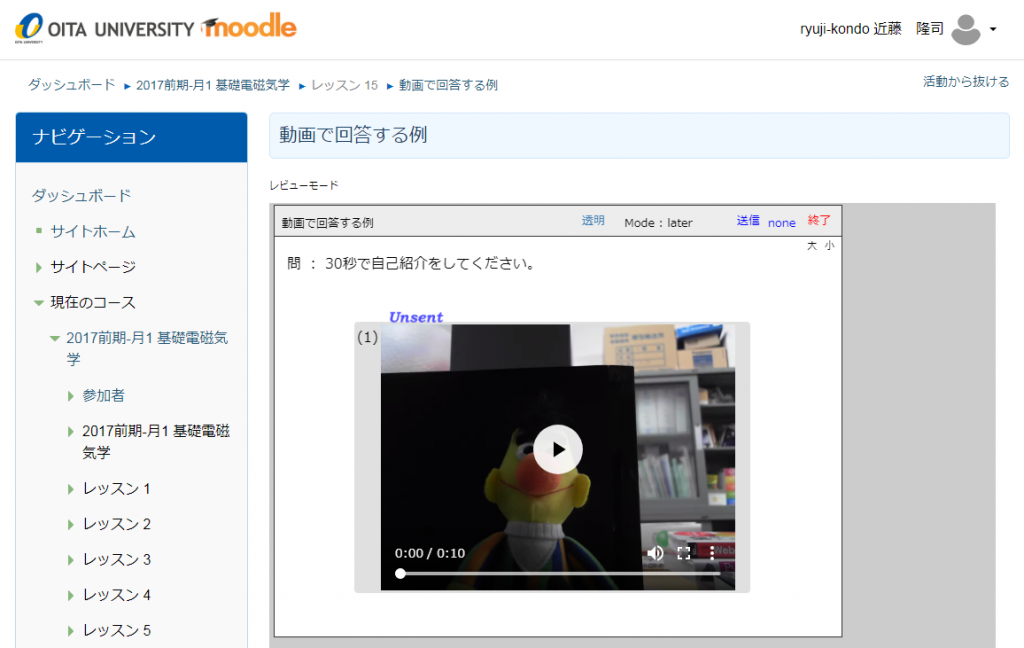
トラブルが生じたら
以下では,利用時のトラブルや,その他の注意点を書いてみます。
(1) 各種ブラウザのバージョンアップ等で仕様が変更されて,コンテンツが利用できなくなることが,これまでに何回かありました。コンテンツで何らかのトラブルが生じた際は,他のブラウザの利用も試してみてください。ブラウザに起因するトラブルであれば,大方はブラウザを変更することで利用可能となります。加えてお願いですが,エラーの状況などを出題者(先生)に連絡いただけると助かります。
最近の事例では,セキュリティー上の必要性から,OSやブラウザの仕様が変更されたことがありました。通信の暗号化に関する変更でしたが,大分大学のLMSは暗号化通信をするサイトです(httpsのサイト)。そのため,例えばiPhoneでは,この修正に対応していないiOSのバージョンで,コンテンツが利用できなくなりました。なるべくブラウザやOSは最新のものを利用するようにしてください。
(2) パソコン等の日付のずれに注意してください。コンテンツのあるサーバーや採点を担当しているサーバーは通信内容が暗号化されるhttpsサーバーです。このhttpsサーバーにはサーバーの身元を保証する証明書がインストールされています。この証明書には有効期限があって,定期的に更新されます。もしパソコン等の日付がずれていると,この証明書の日付が,本来は有効であるはずなのに無効の期間と判断される可能性があります。それは新しい証明書に切り替わったときに起こりがちです。以前に,windows8 のインターネットエクスプローラーであった例ですが,日付がずれていたことが原因でコンテンツが動作しないということを経験しました。このときは証明書を更新してから一ヶ月ほど経過したときで,パソコンの時刻が一ヶ月以上ずれた状態でした。その際は日付のずれを修正するだけで,通常通りコンテンツが動作するようになりました。