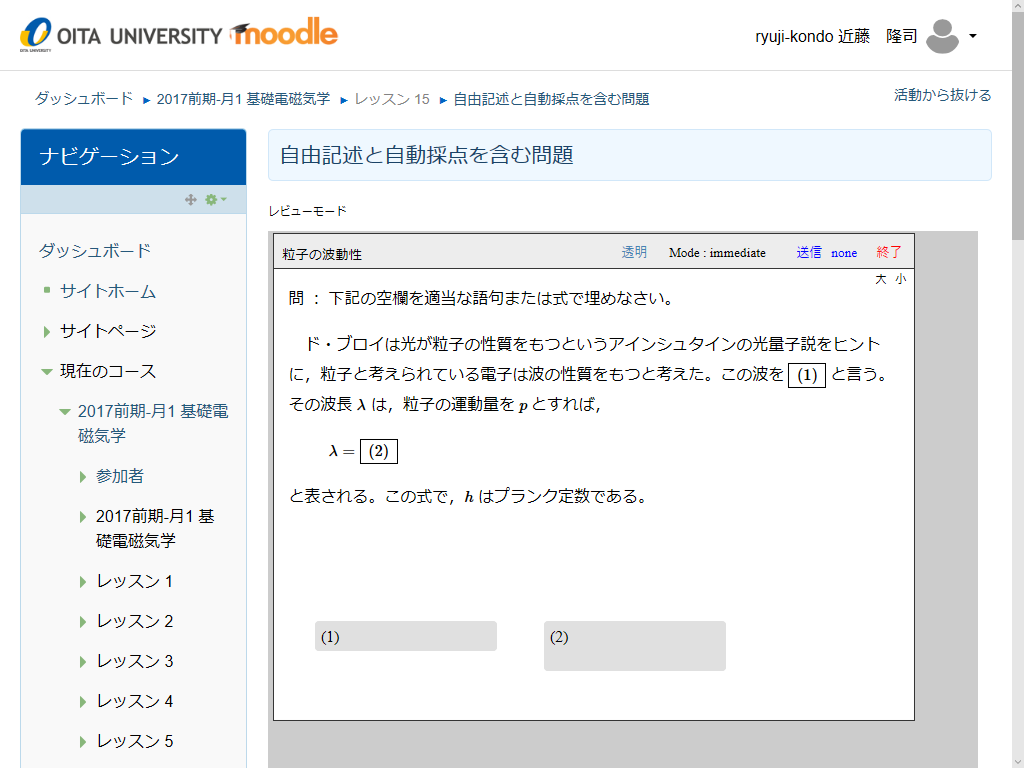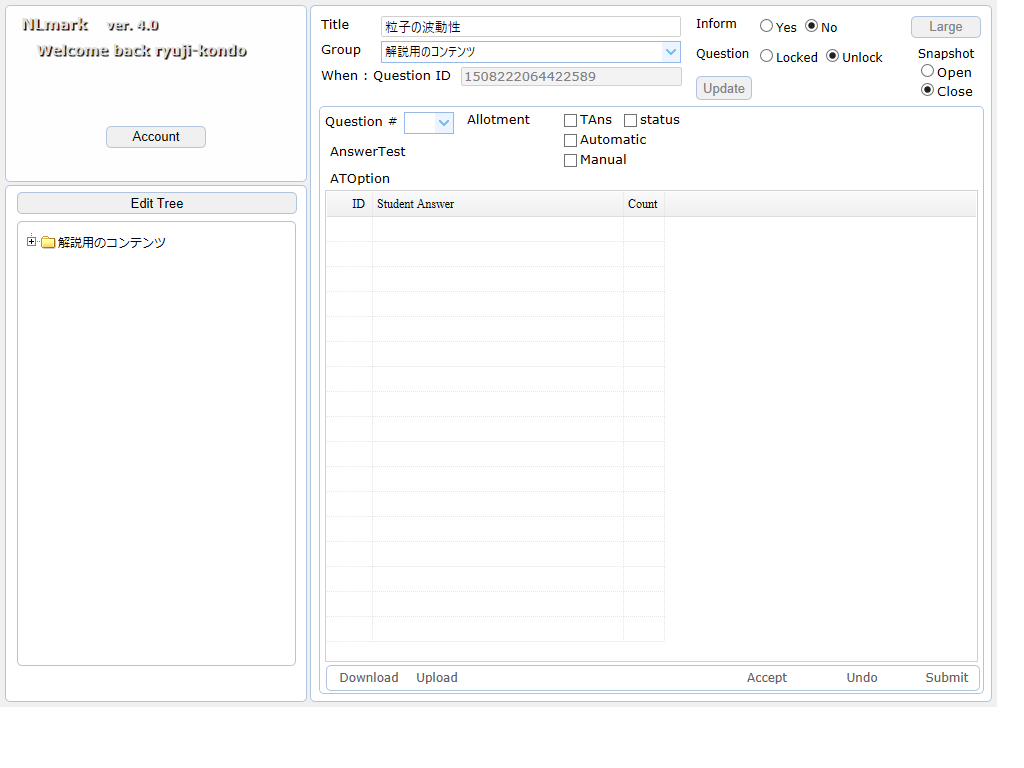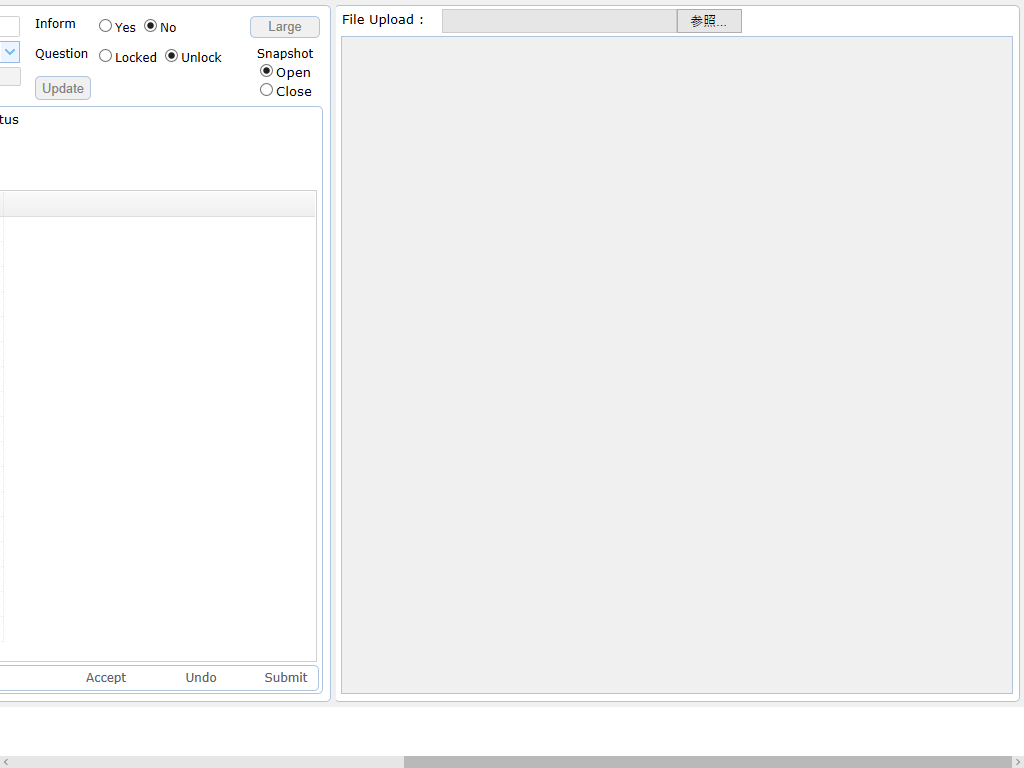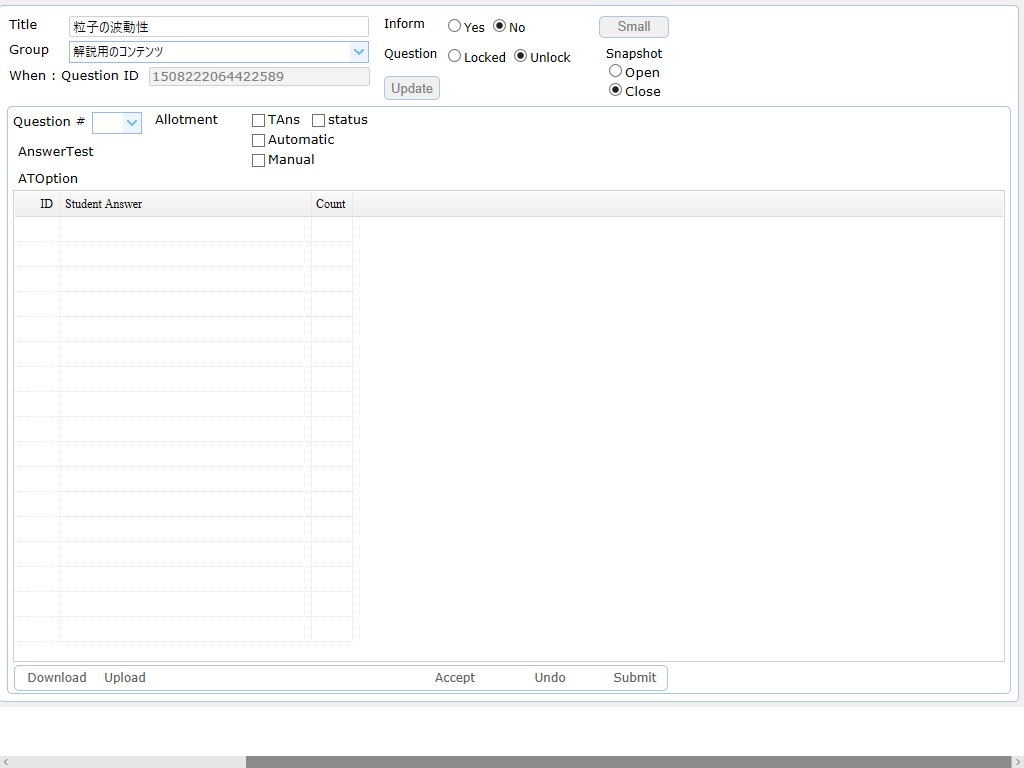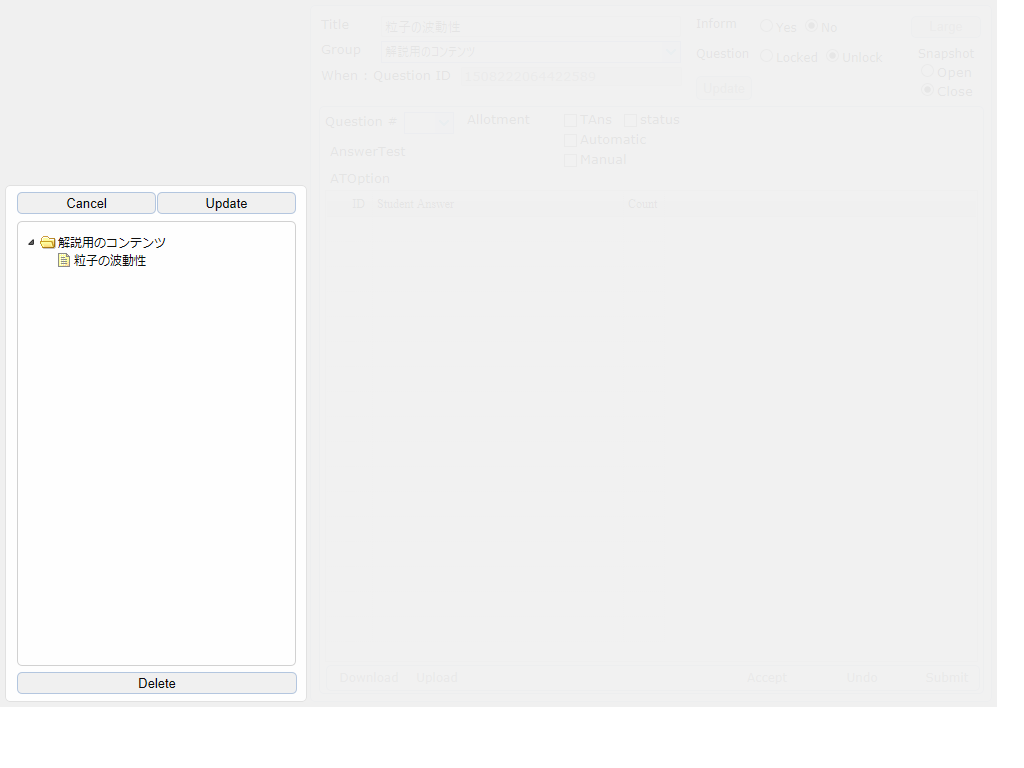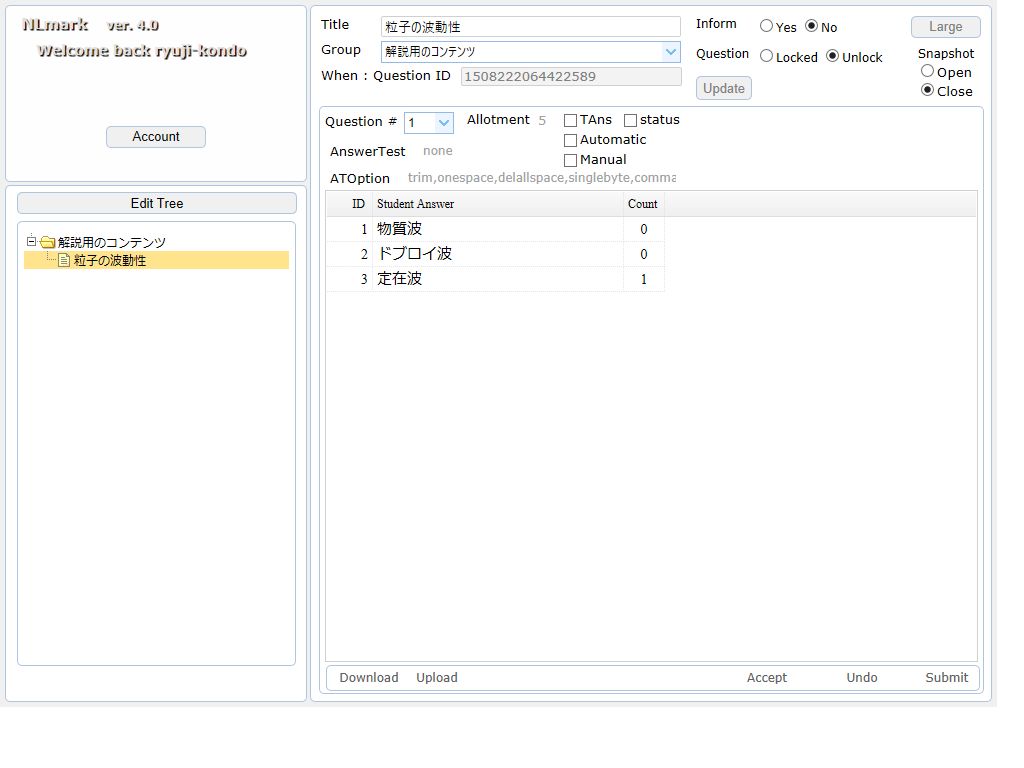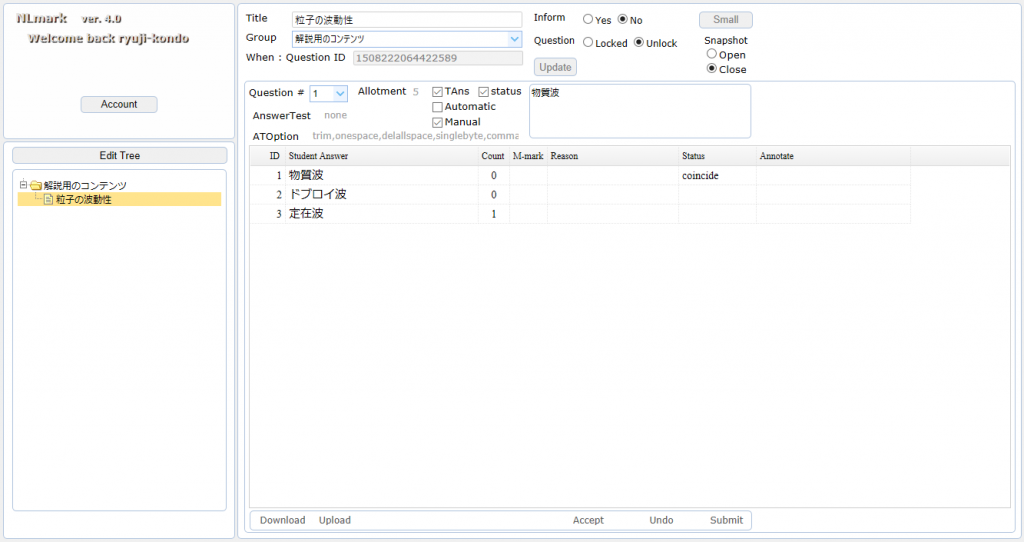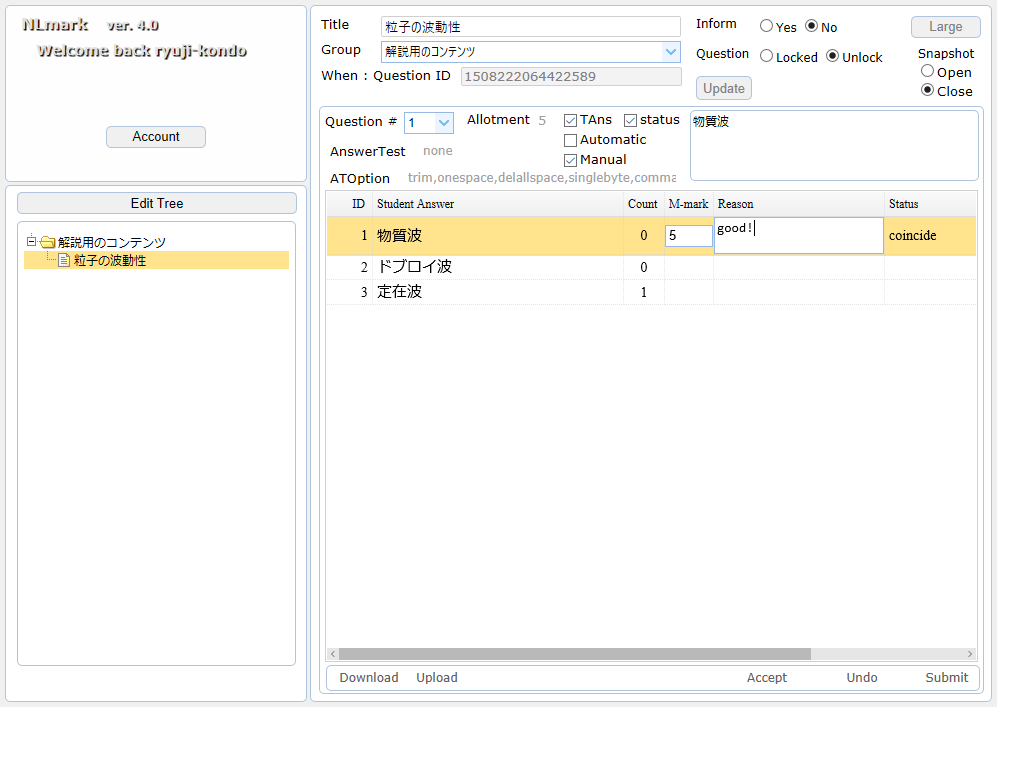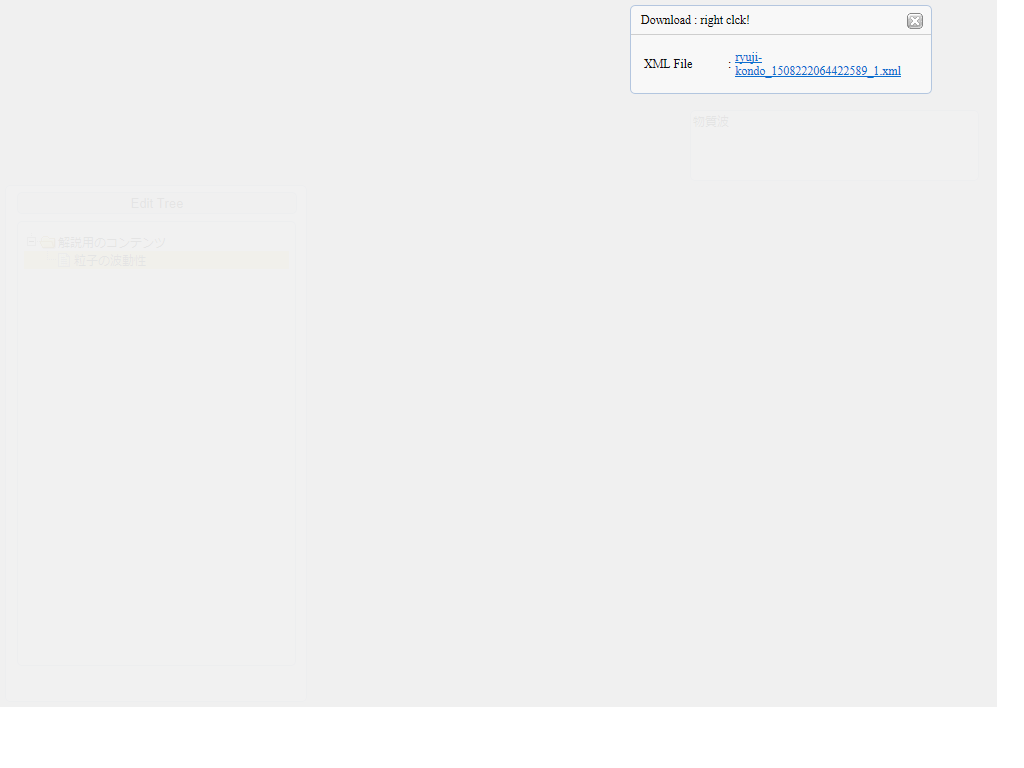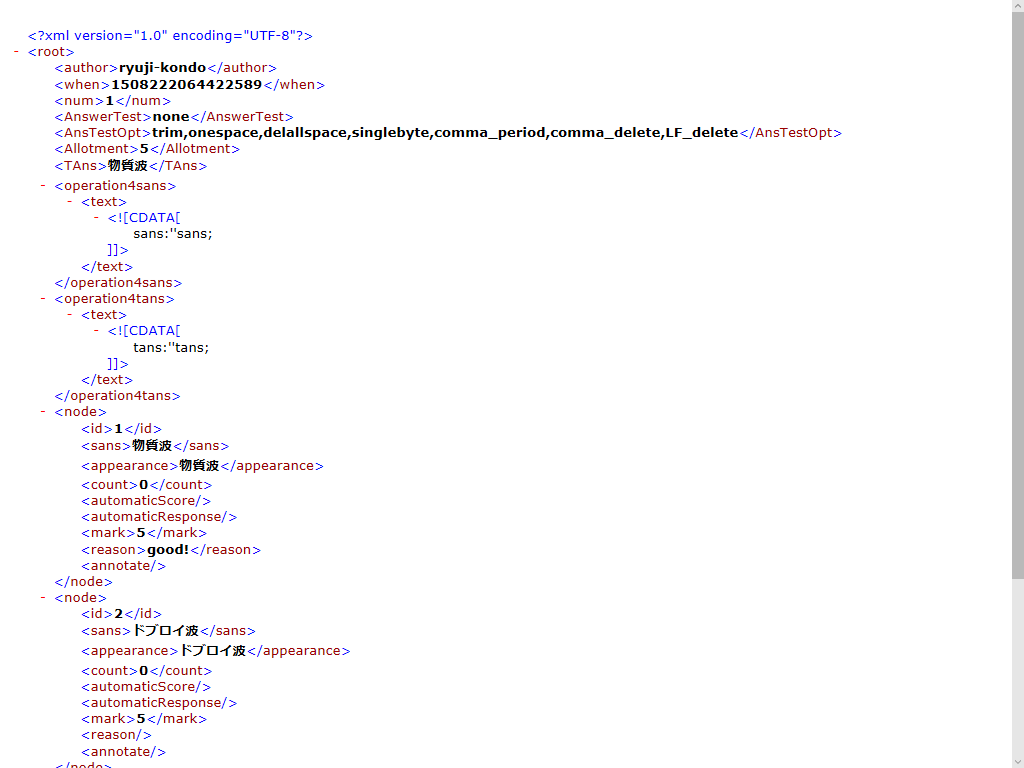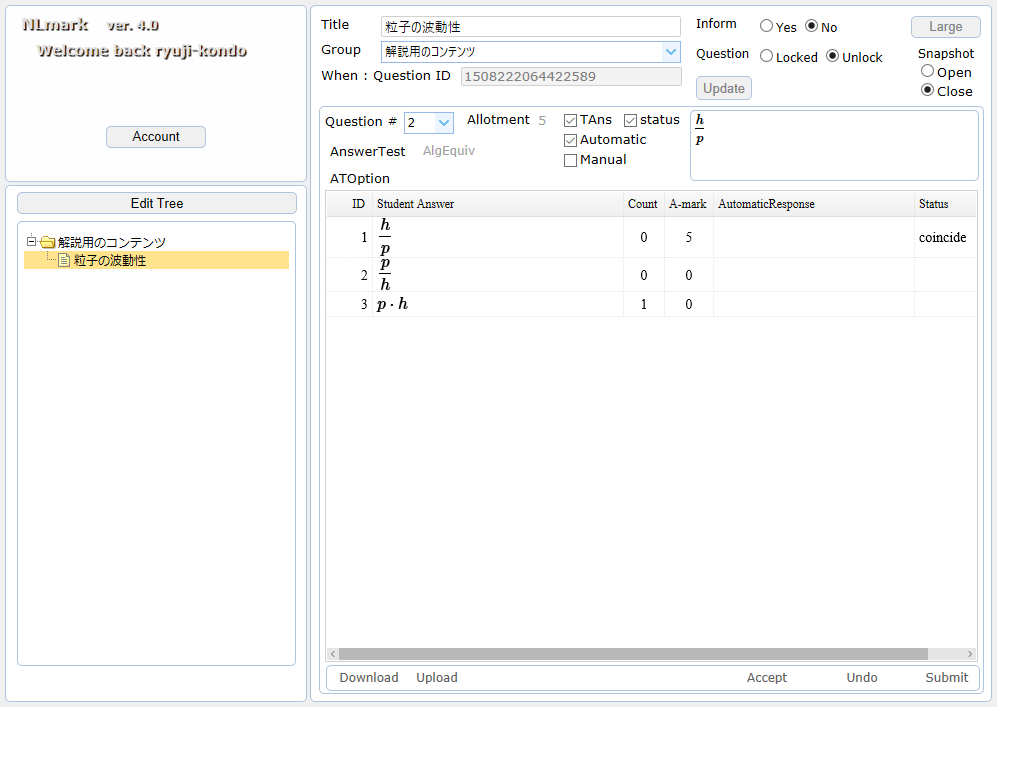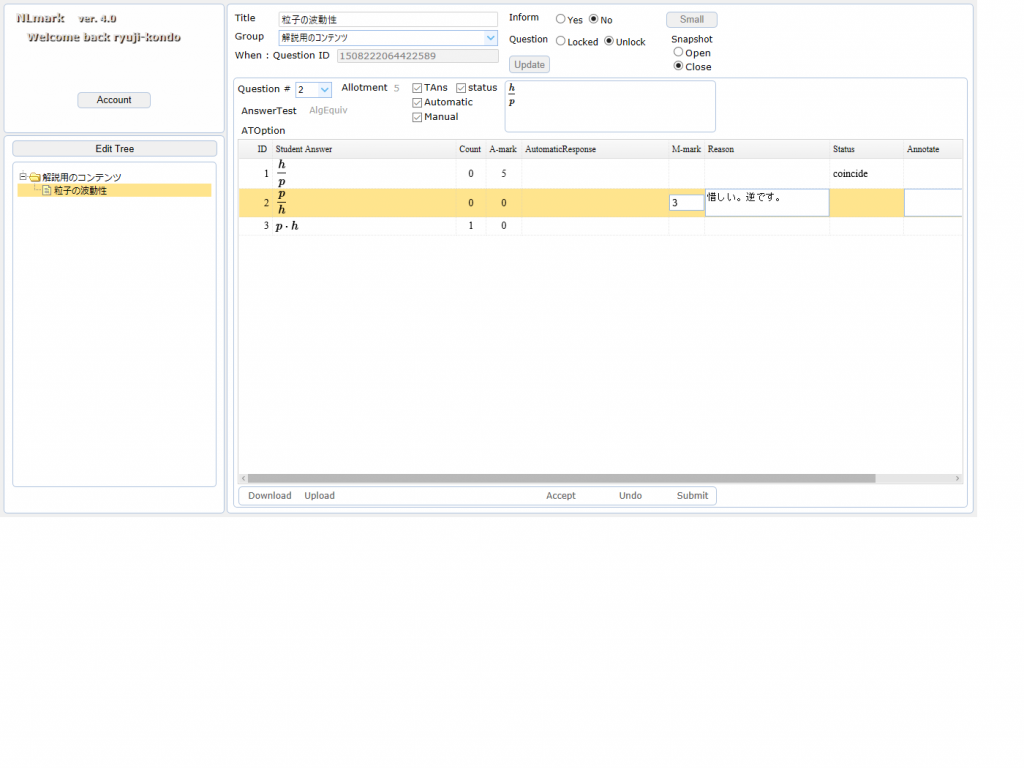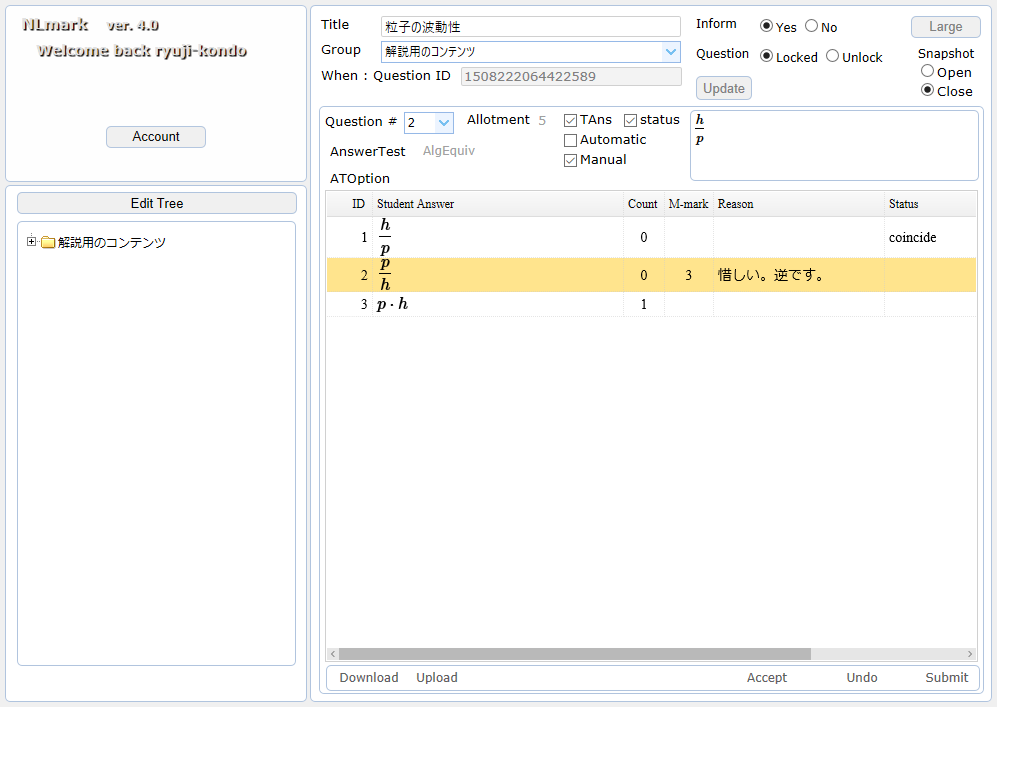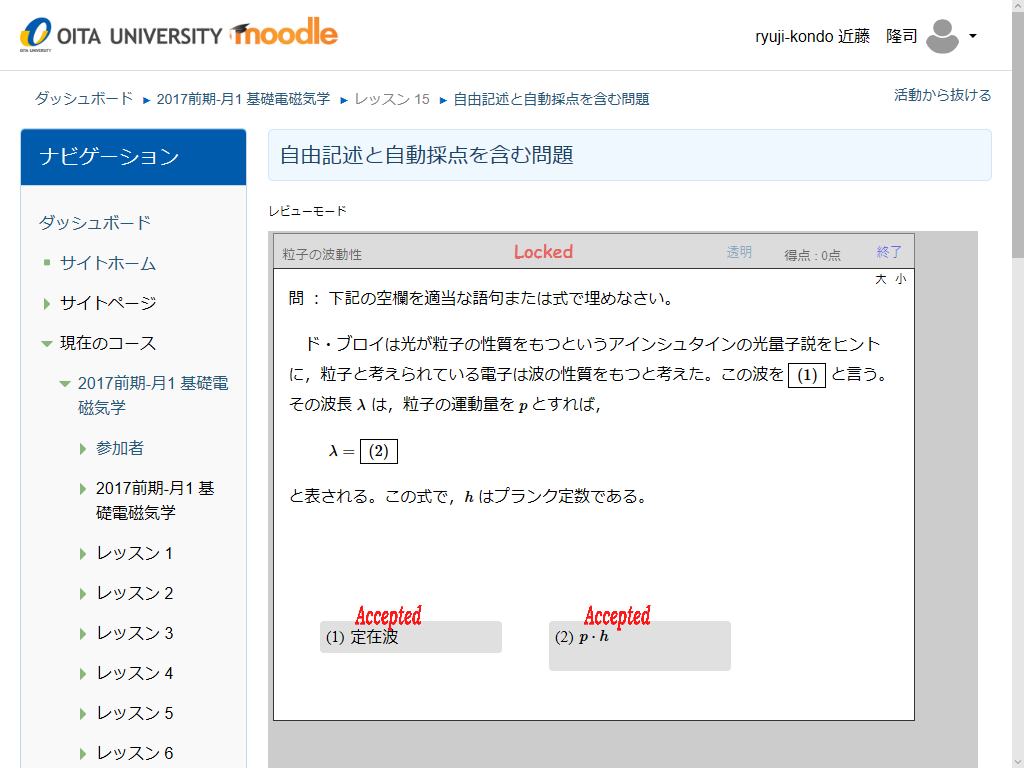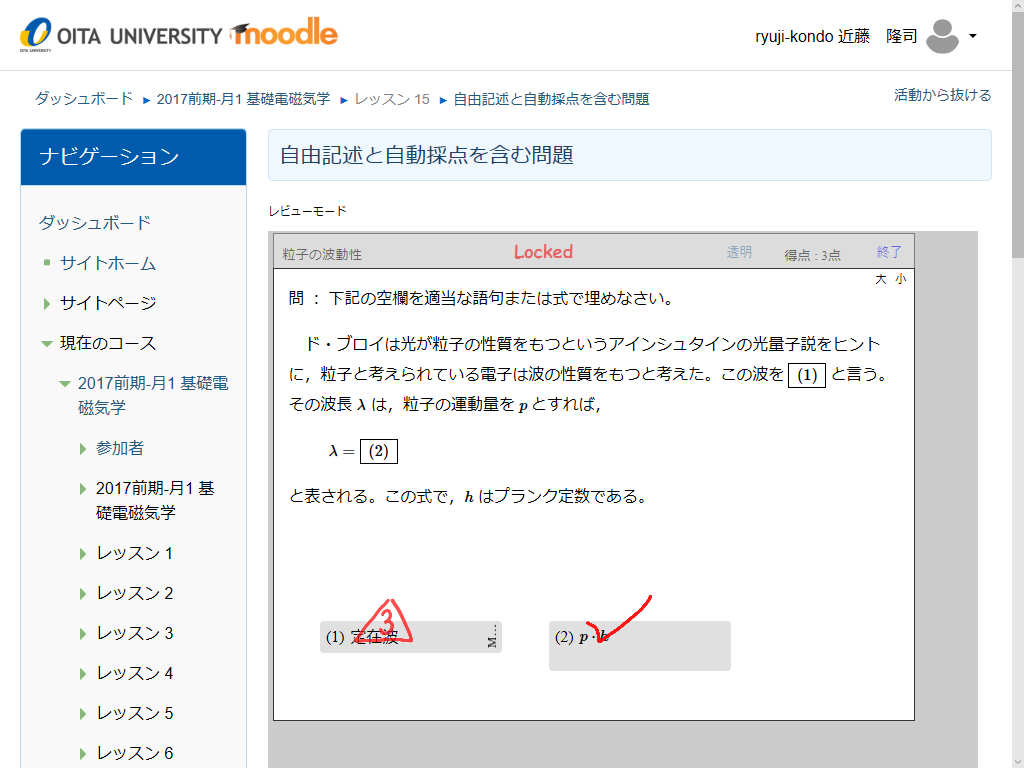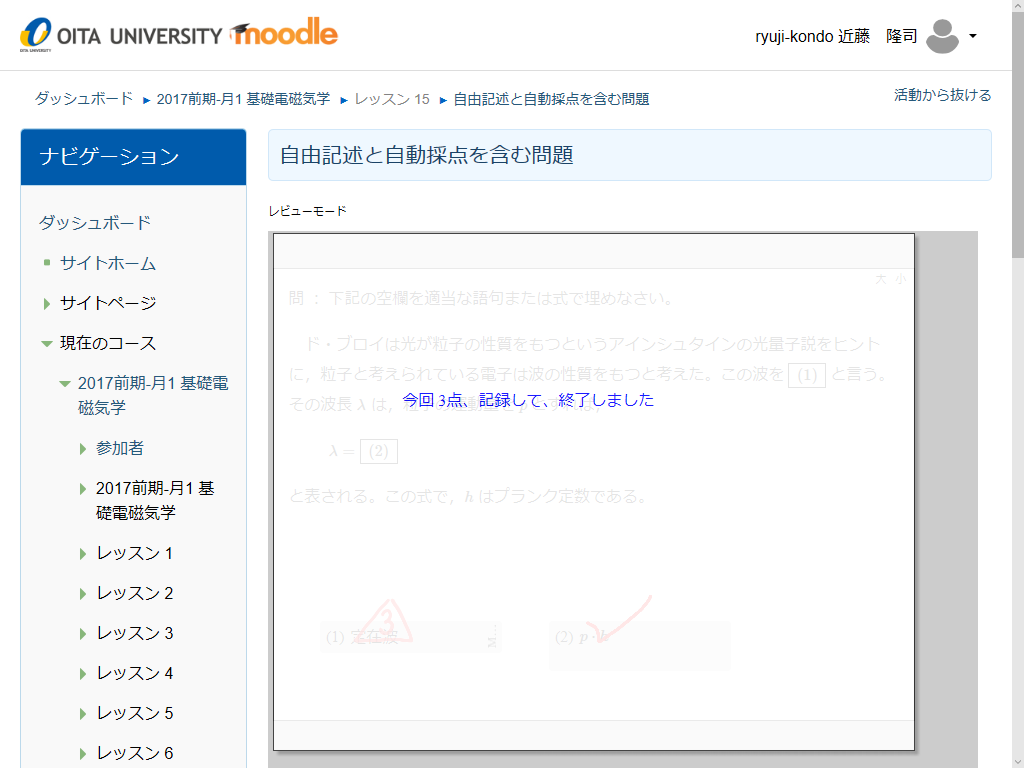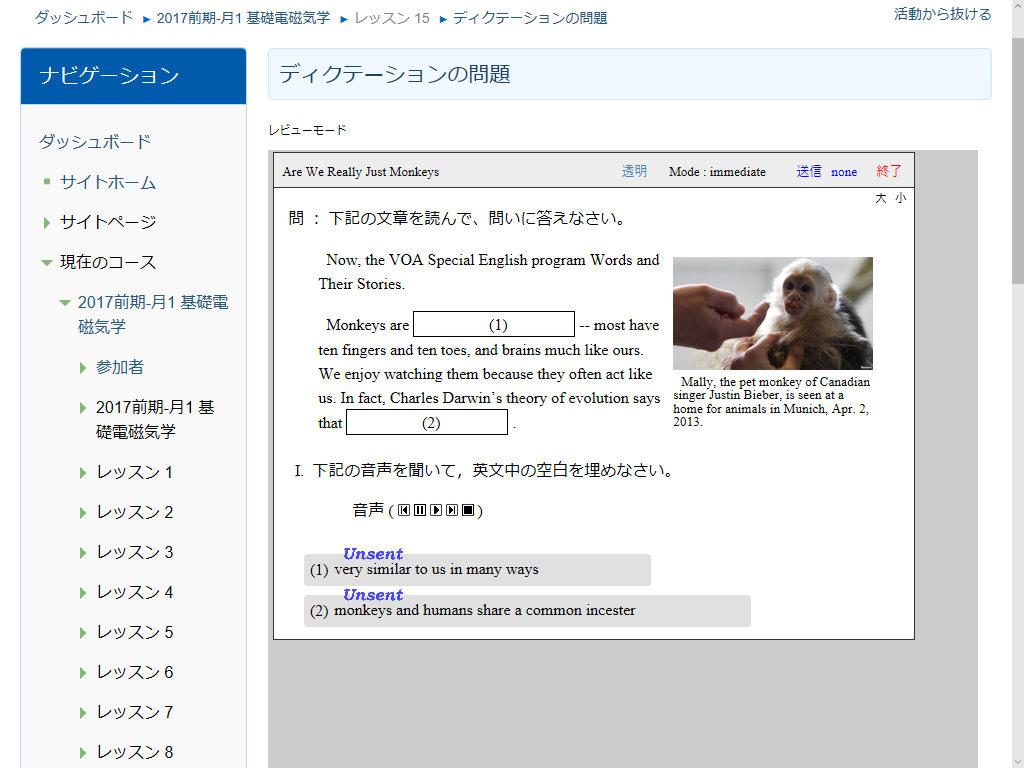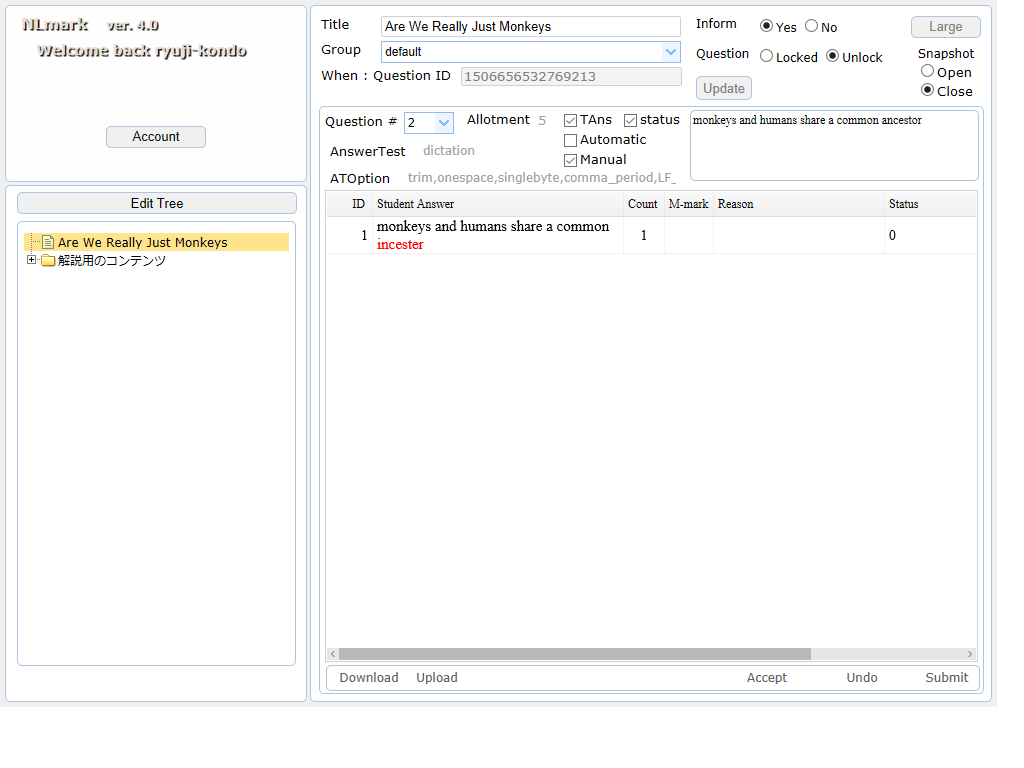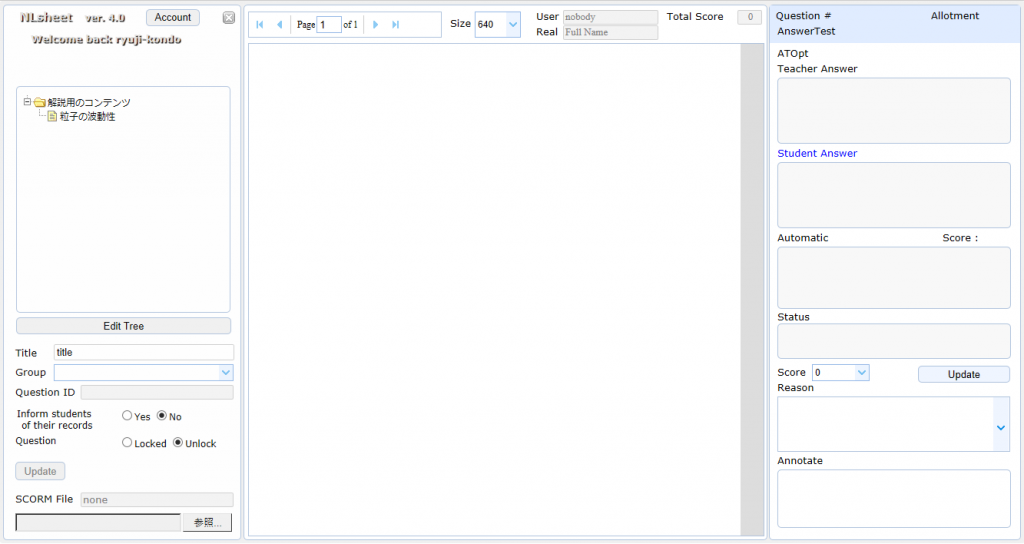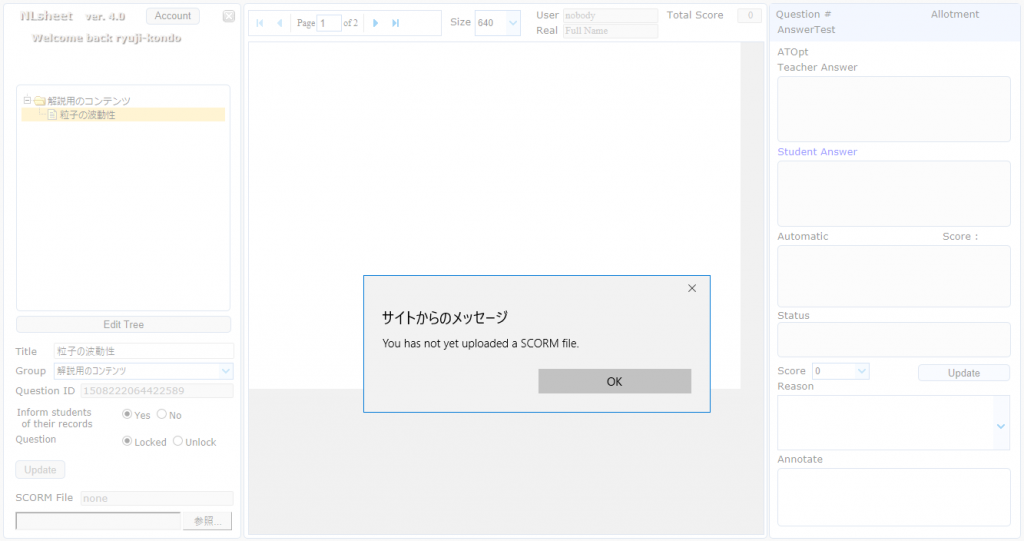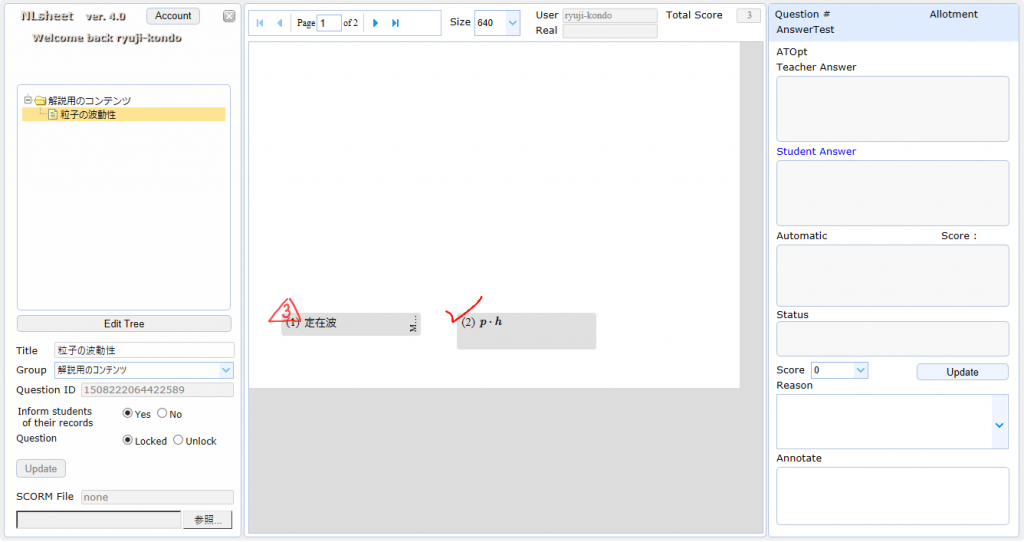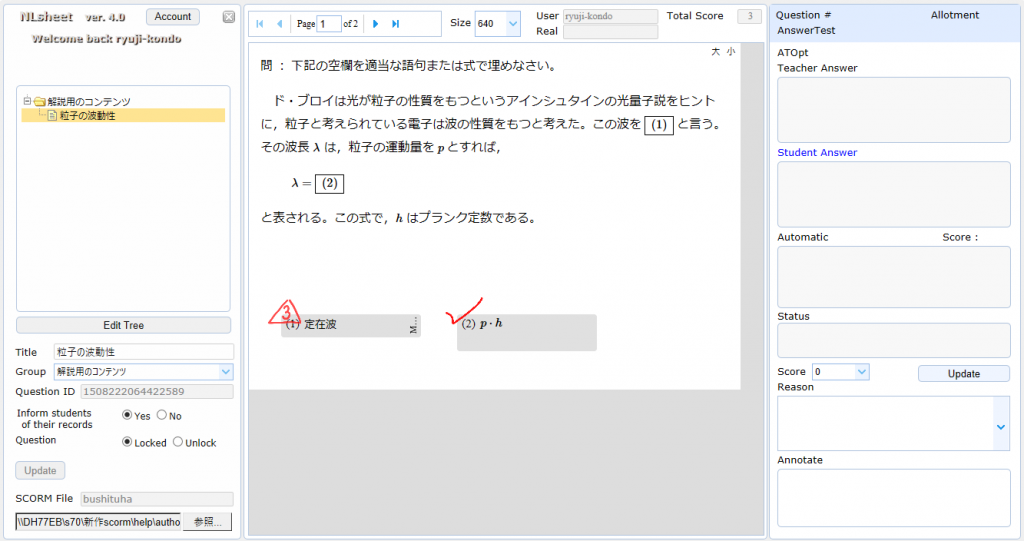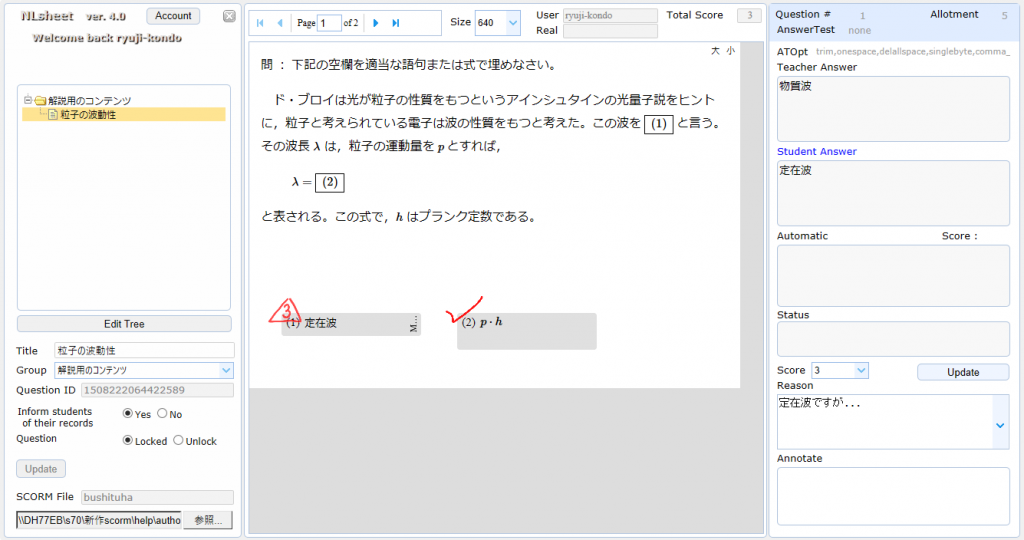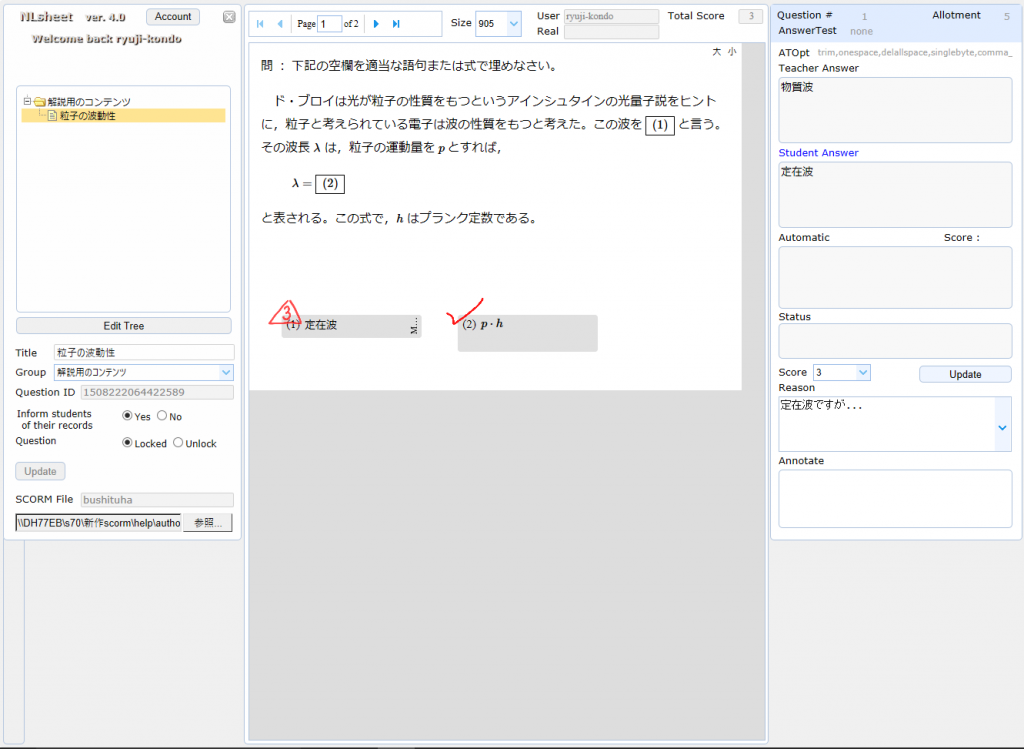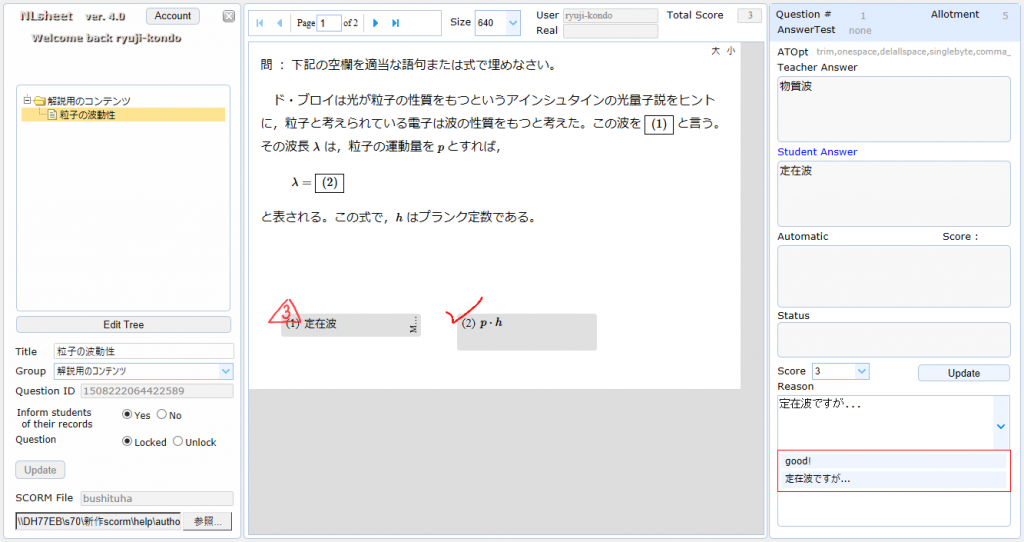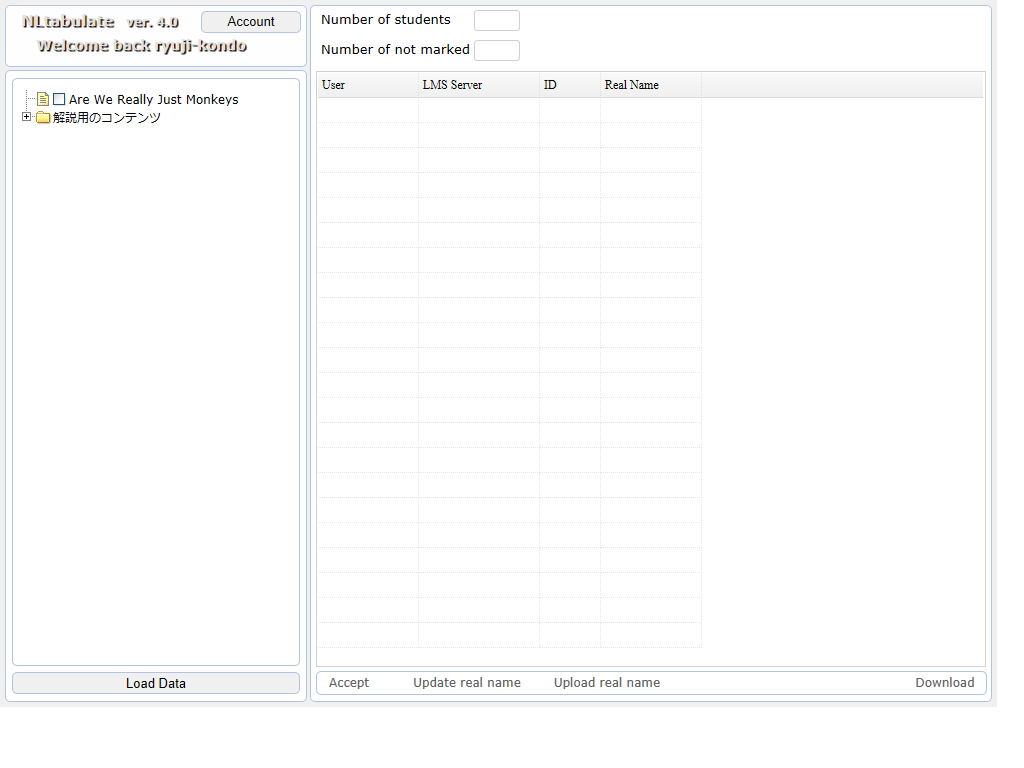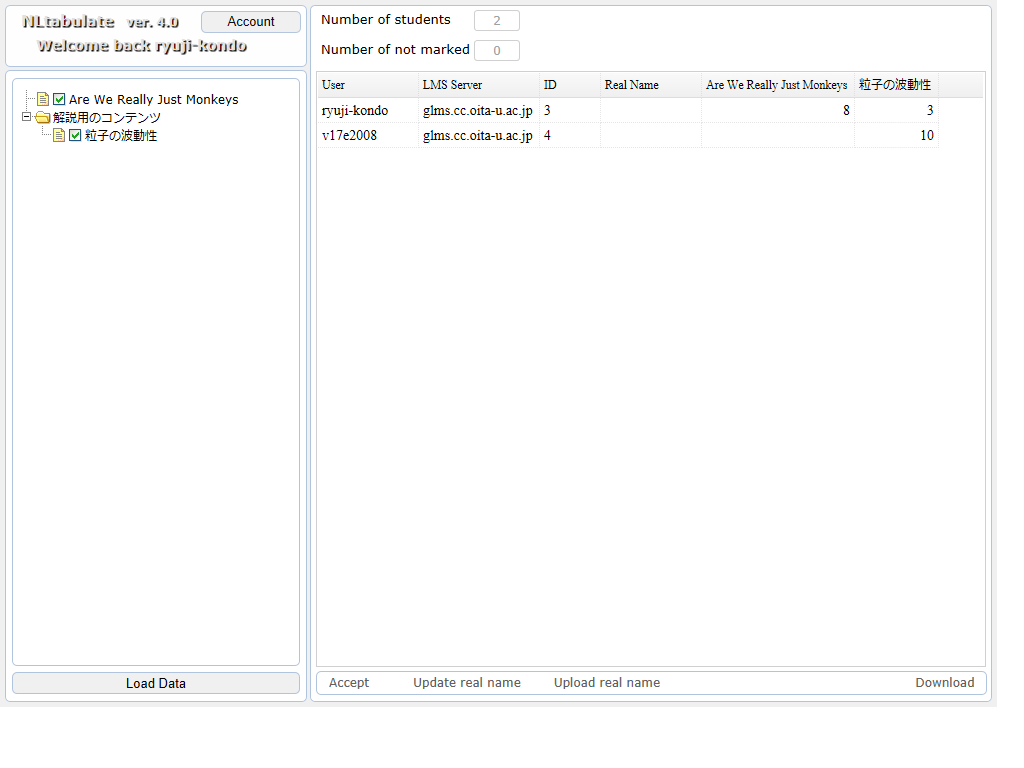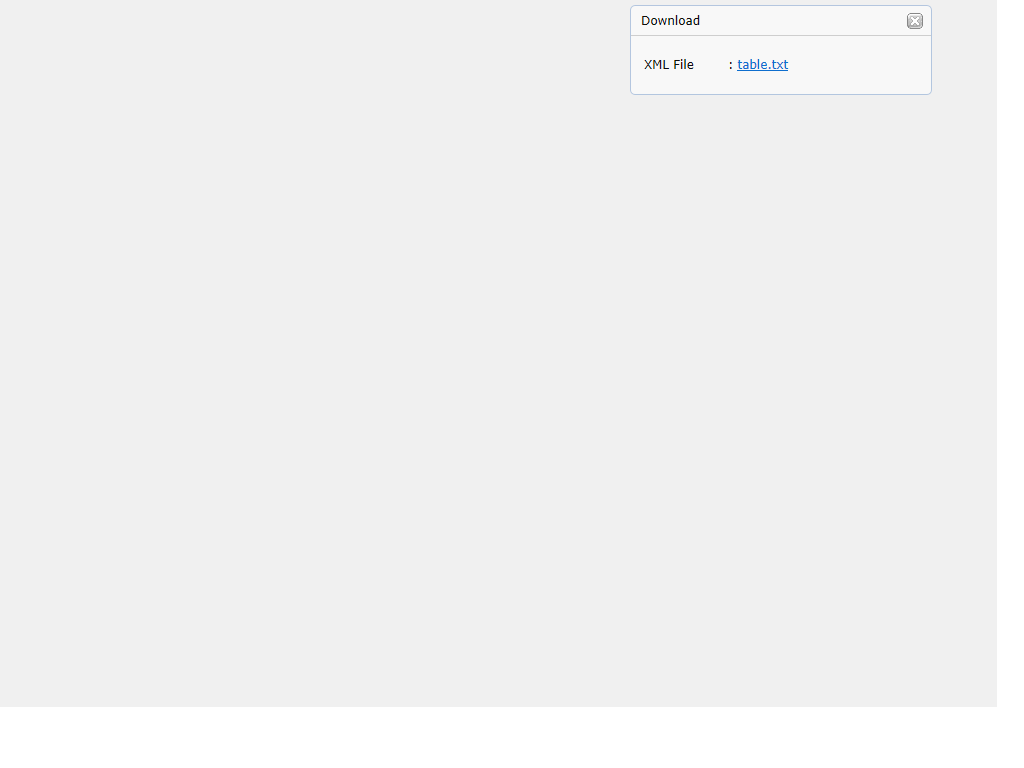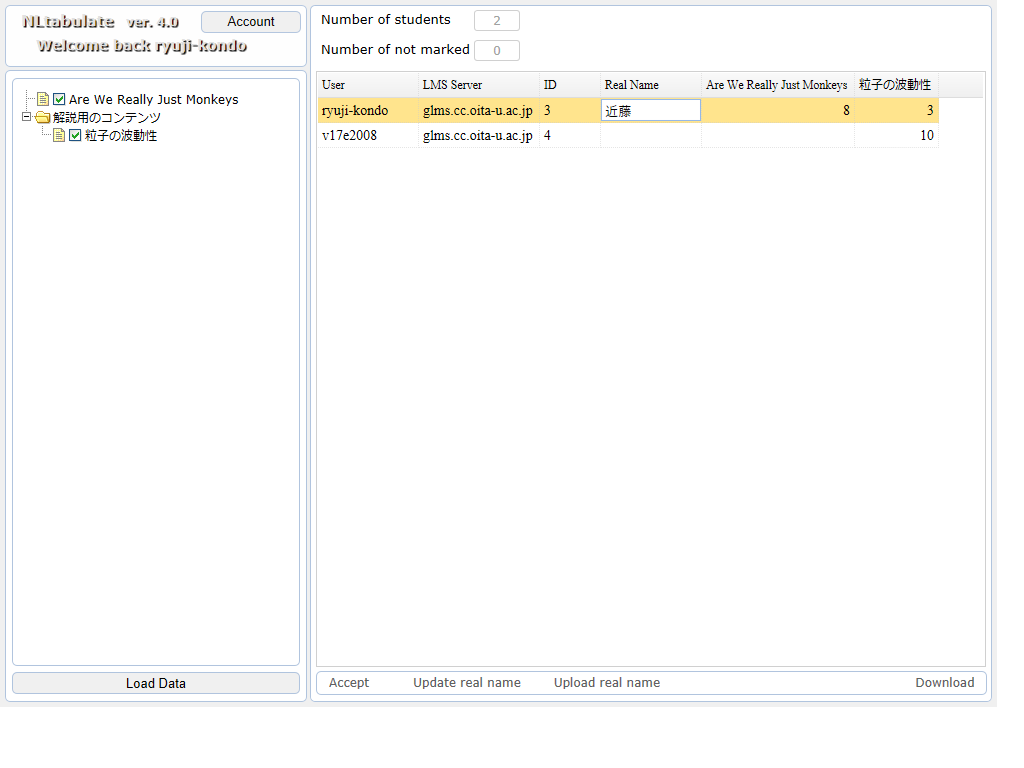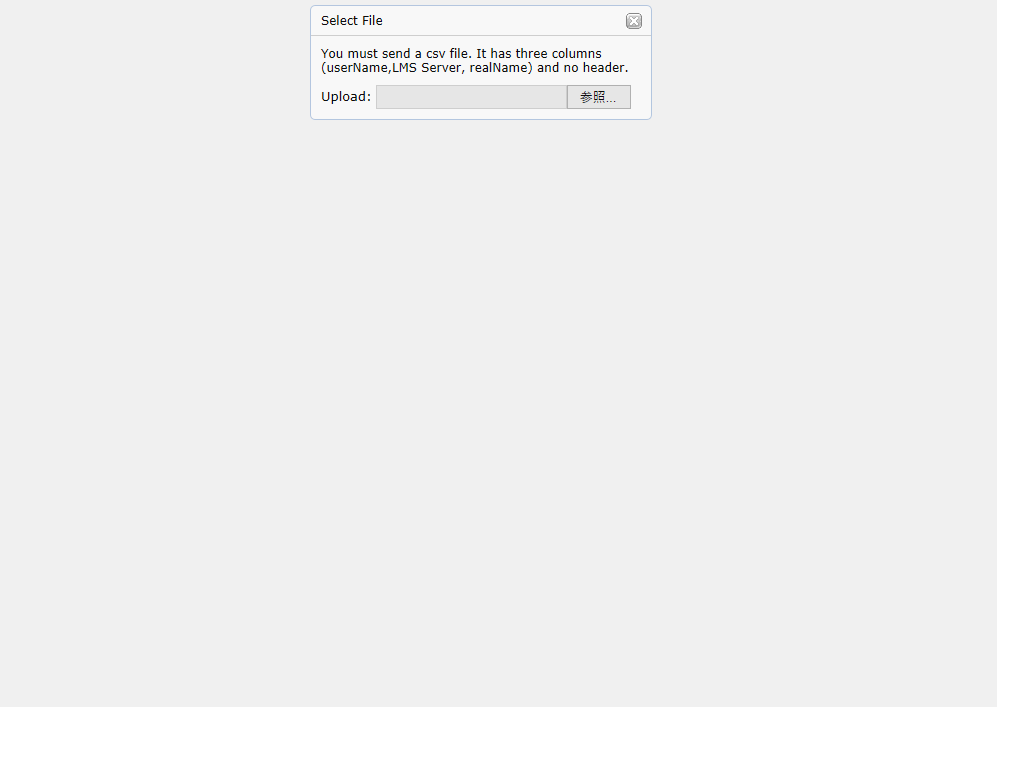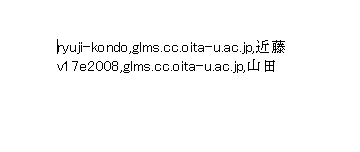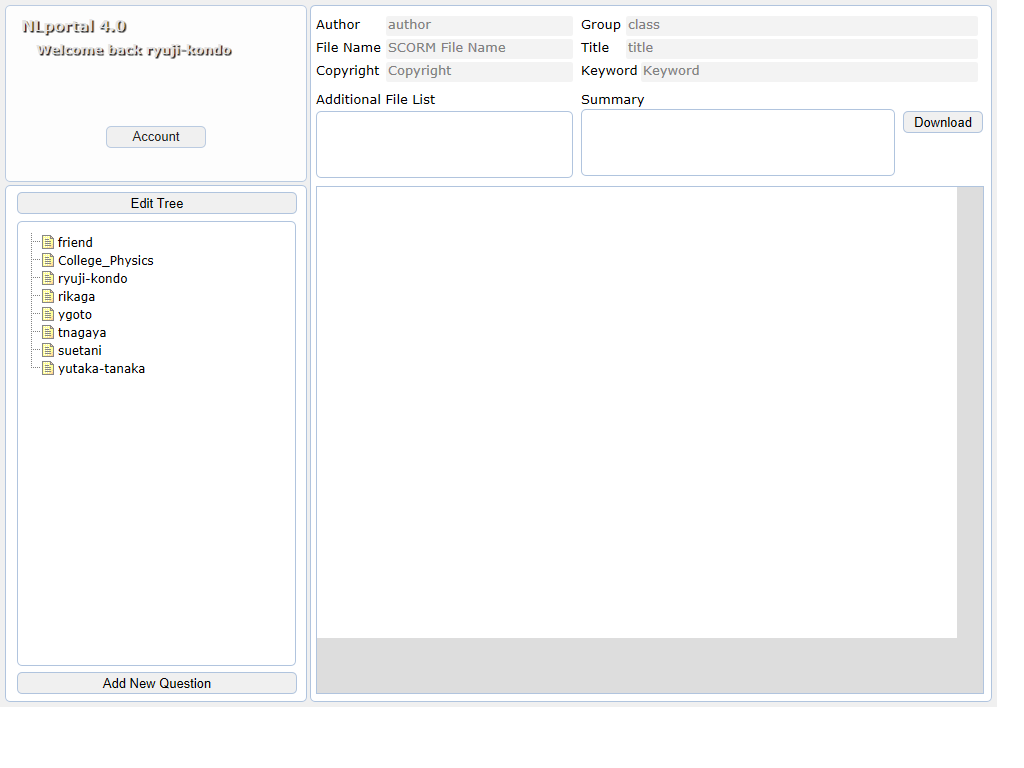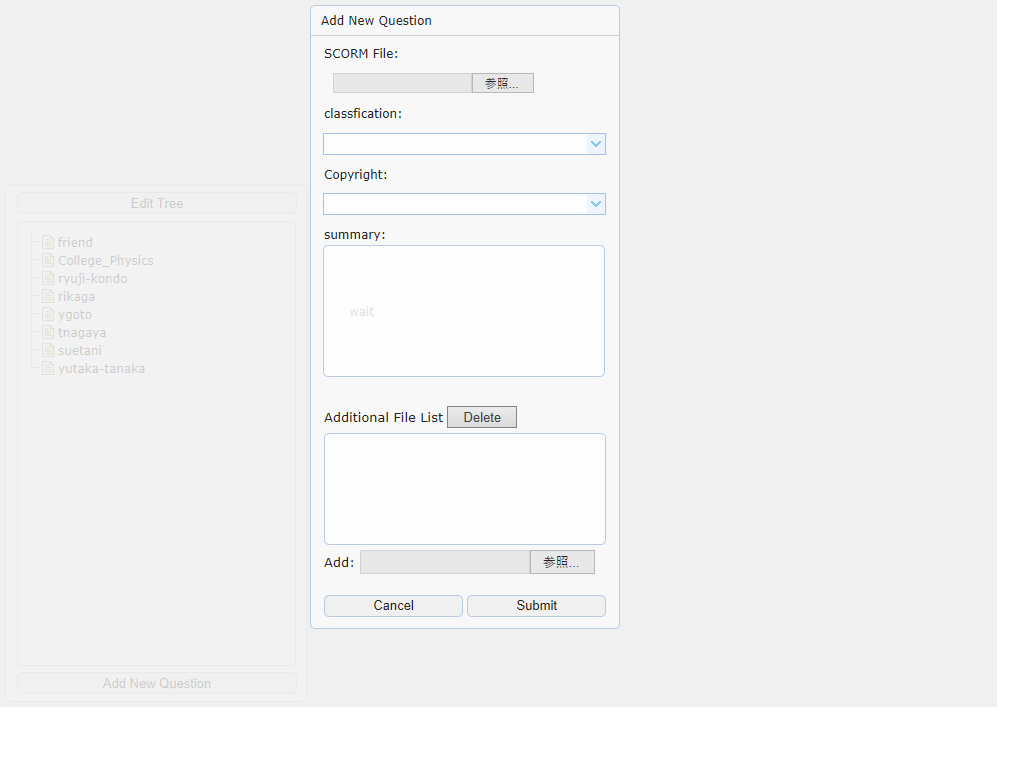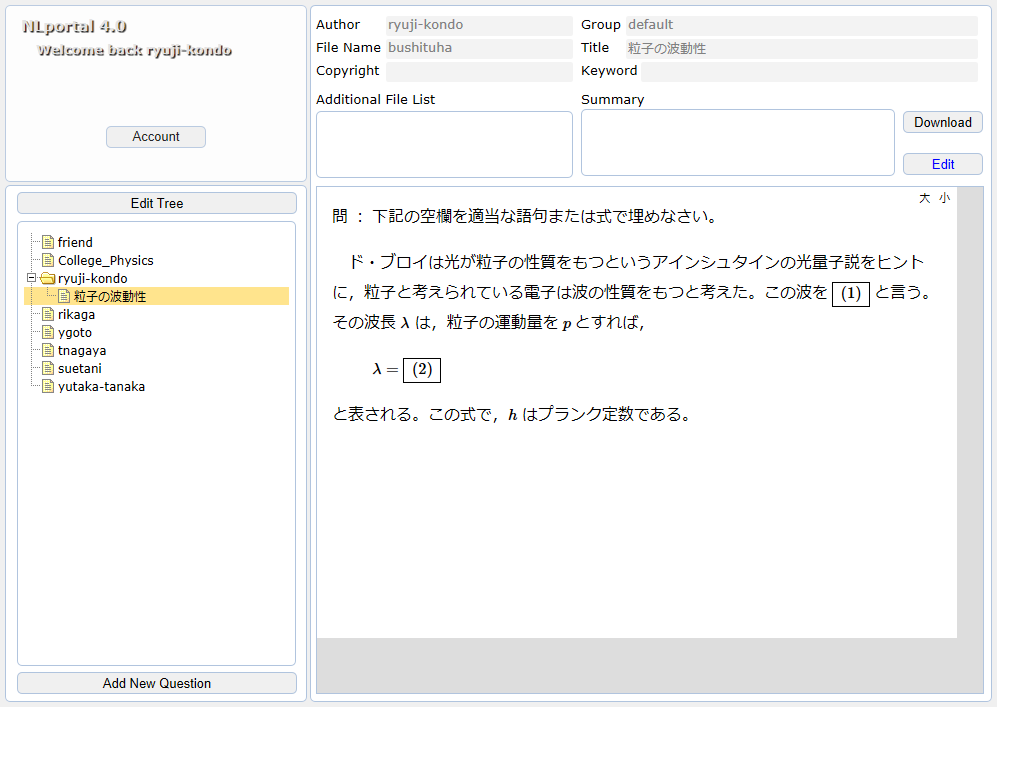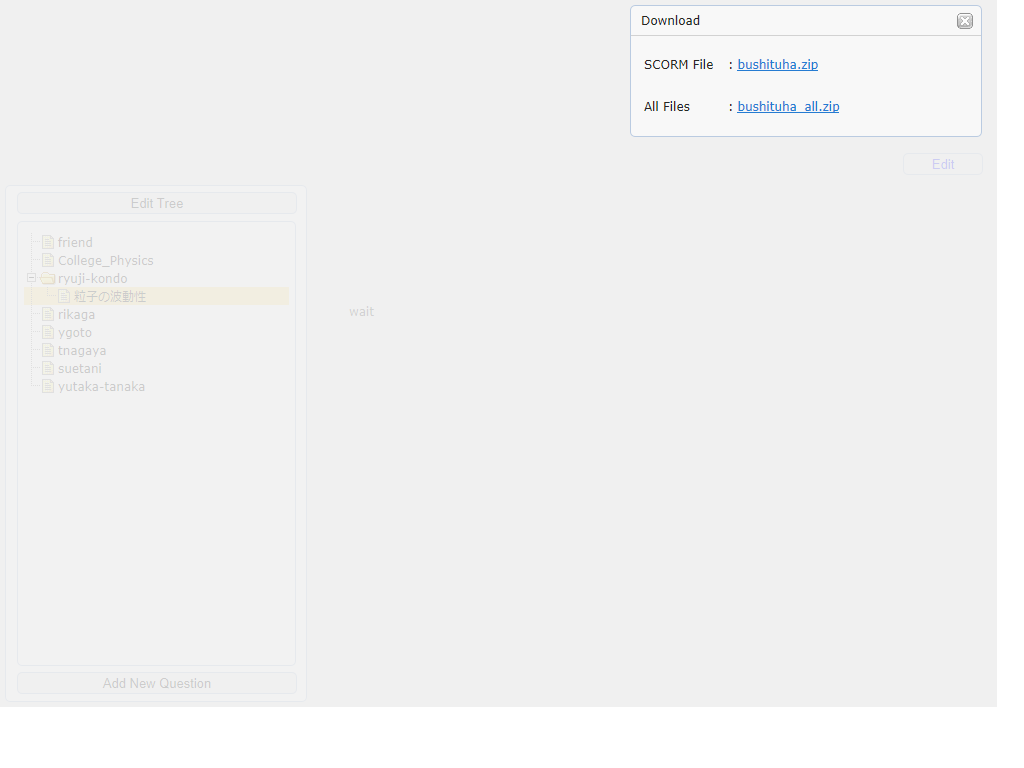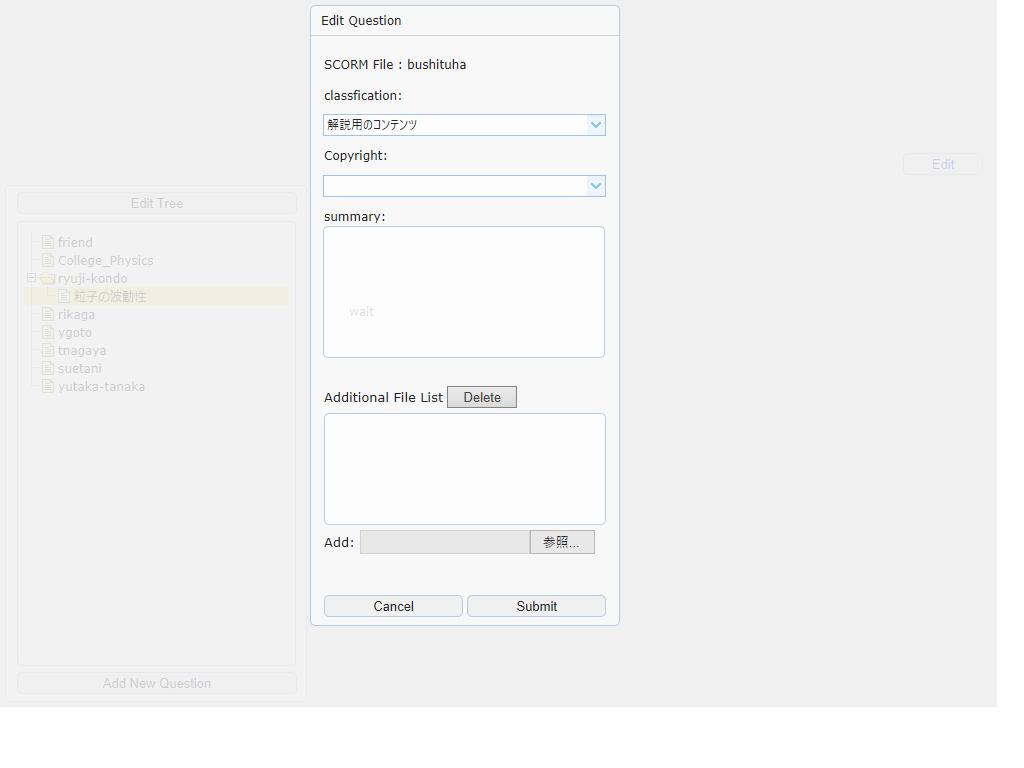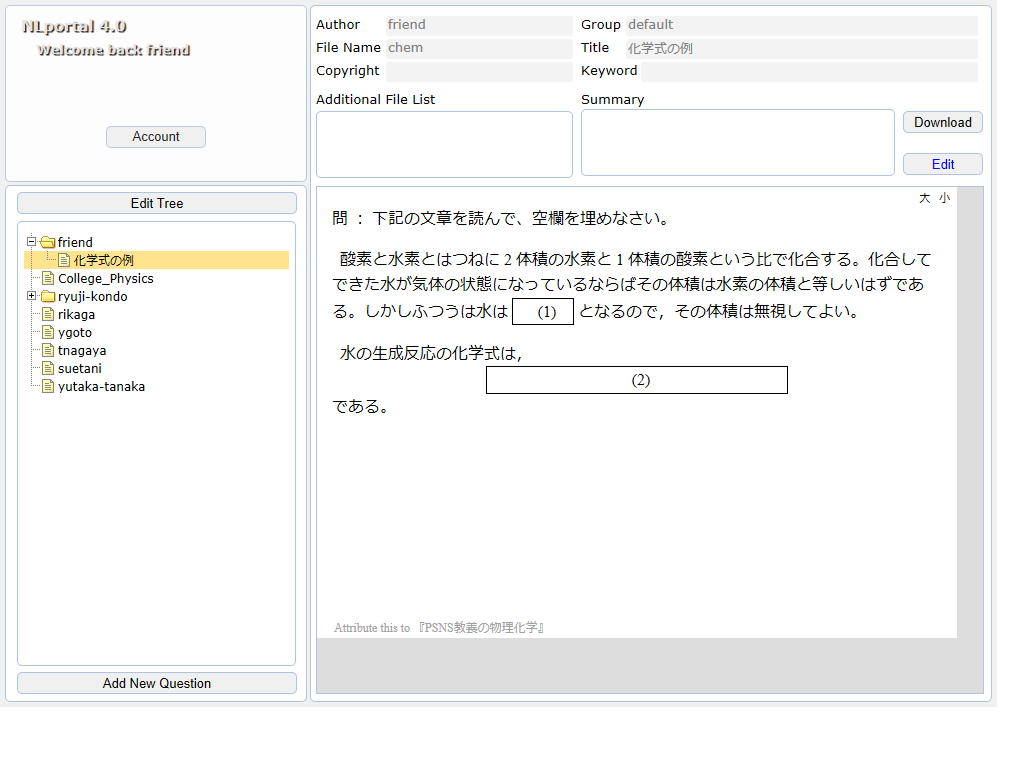初めに
NLauthor で作成した問題に対する学生の解答を,採点集計するツールの解説です。ツールは,2種の採点ツール(NLsheet, NLmark)と集計ツール(NLtabulate)で構成されています。加えて作題した問題を蓄える問題バンク(NLportal)もあわせて解説いたします。以下,下記の順で説明を書いてみます。
注:いずれのアプリもサーバー上にテンポラリーフォルダーを作成します。そのフォルダーの有効期限は最短24時間となっています。
下図は NLmark を開いたときの画面です。NLmark は各問の解答を一覧表示しながら採点します。LMS に配置された問題を,学生が解答して初めて,NLmark にその問題が表示されます(確認のために,最初に自身で適当な解答を送ることをお勧めします)。採点できるのはその問題を作題した人だけです。作題者以外の NLsheet には,その問題は現れません。下記の画像の左側のツリーに,問題のタイトルが表示されています。ツリーのタイトルをクリックすると,タイトルやコンテンツの設定が右上方のエリアに表示されます。
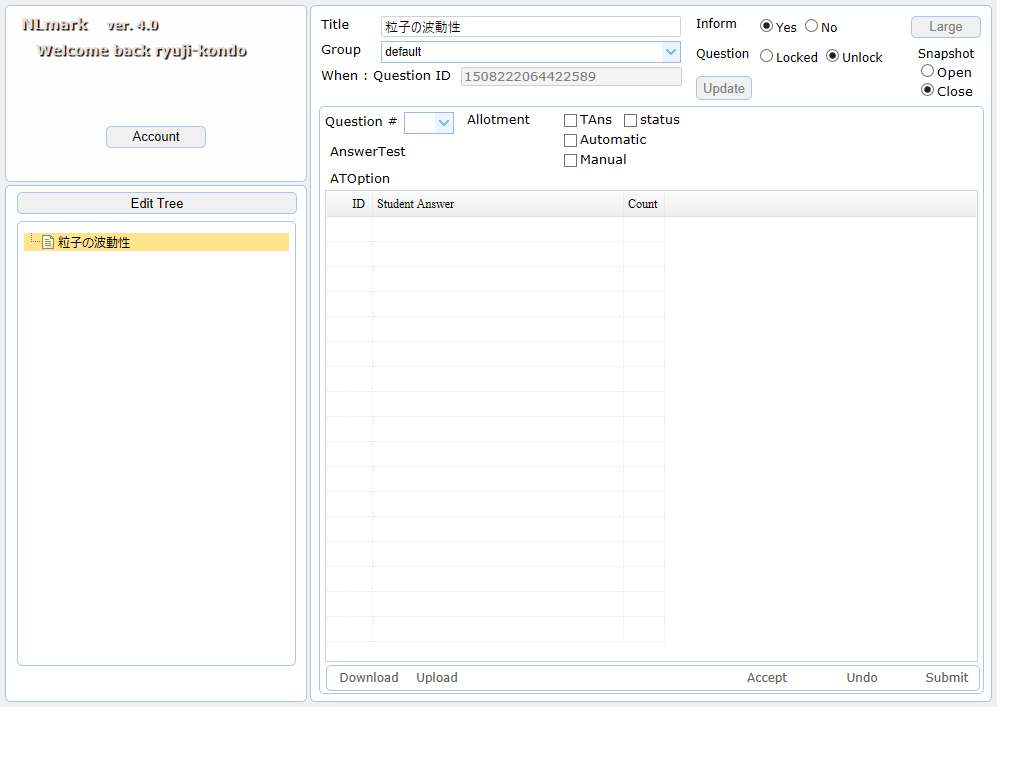 「Title」にはオーサリングツールでコンテンツに付けたタイトルが表示されます。タイトルを間違って付けてしまう場合もあるかと思いますが,そんな場合には,此処で書き換えることも可能となっています。ただし,コンテンツそのものに変更を加えるわけではなく,仮の変更です。コンテンツ自身のタイトルを変更する場合には,オーサリングツールを使用してください。
「Title」にはオーサリングツールでコンテンツに付けたタイトルが表示されます。タイトルを間違って付けてしまう場合もあるかと思いますが,そんな場合には,此処で書き換えることも可能となっています。ただし,コンテンツそのものに変更を加えるわけではなく,仮の変更です。コンテンツ自身のタイトルを変更する場合には,オーサリングツールを使用してください。
「Group」は講義名称等を付けることを想定していて,指定すると左側のツリーにフォルダーを作成します。このフォルダーは一階層だけ作成可能です。初期状態は “default” となっていて,どのフォルダーにも入らずツリーの先頭の方にコンテンツ名が表示されます。Grooup名は直接記入することも可能ですが,すでに作成したGroupであれば,ドロップダウンリストからの選択もできます。
「Question ID」はコンテンツを区別する数字です。オーサリングツールによって付与されます。変更はできません。
「Inform」は学生に採点結果を通知するかどうか切り替えものです。初期状態は作題者が設定している初期値によって決まります。初期値を変更するには「Account」ボタンを利用してください。
「Question」では,コンテンツの解答を締め切るかどうか設定します。最初は解答可能と設定されます。コンテンツの解答を締め切るときは,「Question」をLockedとして,採点が終了したら「Inform」をYesとして,学生に点数を知らせます。SCORMコンテンツであることから,Moodle 等のLMSに強制的に点数を書き込むことはできません。次回,学生がもう一度コンテンツを開いたときに点数をLMSに書き込みます。学生が採点後にコンテンツを開かなければLMSに点数が記録されることはありませんが,教師はLMSの集計とは別に,NLtabulateを利用して学生の点数を集計可能です。
上記の設定は「Update」ボタンを押すことで確定されます。このヘルプでは「Group」を「解説用のコンテンツ」と記入します。自習ではなく宿題の場合を想定して,「inform」を No とし「Update」ボタンをクリックします。クリックするとツリーが更新されて「解説用のコンテンツ」というフォルダーが表示されます。
右上方にある「Snapshot」は 問題文をコンテンツ右側に表示するためのものです。ここで SCORMファイルをアップロードすれば,問題文を確認することが可能です(後ほど,NLsheet の解説の際にコンテンツをアップロードします)。
「Large」ボタンは解答の一覧表の横幅を拡大するときに利用します。表示する項目が多くなった場合に利用します。
「Edit Tree」ボタンをクリックすると,Treeを編集する画面に切り替わります。ここでは,コンテンツの登録削除や表示順番の変更,Groupの移動が可能です。削除は「Delete」ボタンで,順位やグループの変更はドラッグで行います。コンテンツの表示順が変更できるのは,この画面においてだけです。Treeの更新は「Update」ボタンをクリックします。「Update」や「Cancel」等をクリックすると,Tree編集画面から元の画面に戻ります。
左側の Tree で採点するコンテンツ(ここでは“粒子の波動性”)をクリックします。学生の解答を締め切るのであれば,「Locked」をチェックします(下図ではチェックしていませんが)。次に右側にあるドロップダウンリスト「Question #」で採点する問の番号を選ぶと,右下方の表に,学生の解答内容の一覧が表示されます。「Count」は同じ解答をした学生の人数を表します。送信されたすべての解答が表示されるので,学生が解答を訂正して変更した場合「Count」がゼロとなることはあり得ます。採点の表はソート可能です。「ID」「Count」と書かれたエリアをクリックするとソートされます。昇順降順いずれも可能です。例えば,Count の値がゼロの場合は,最終的な解答者がいない,つまり他の解答を最終解答としている場合で,採点する必要がありませので,Count でソートしてゼロでないものだけ採点する等の利用方法があります。
「TAns」と「status」と「Manual」をチェックすると正解と Status と手動採点の記入欄が現れます。初期状態では正解を非表示にしています。表示非表示を切り替える理由は,講義中に演習を課すような場合に,現在の解答状況を学生に見せて,学生にフィードバックをかけるような利用方法を想定した為で,そのため正解を隠す機能を付けました。「M-mark」は点数で,「Reason」は学生に返すコメントです。もう一つ学生に見せない項目「Annotate」があるのですが,表の横幅が狭いために見えていません。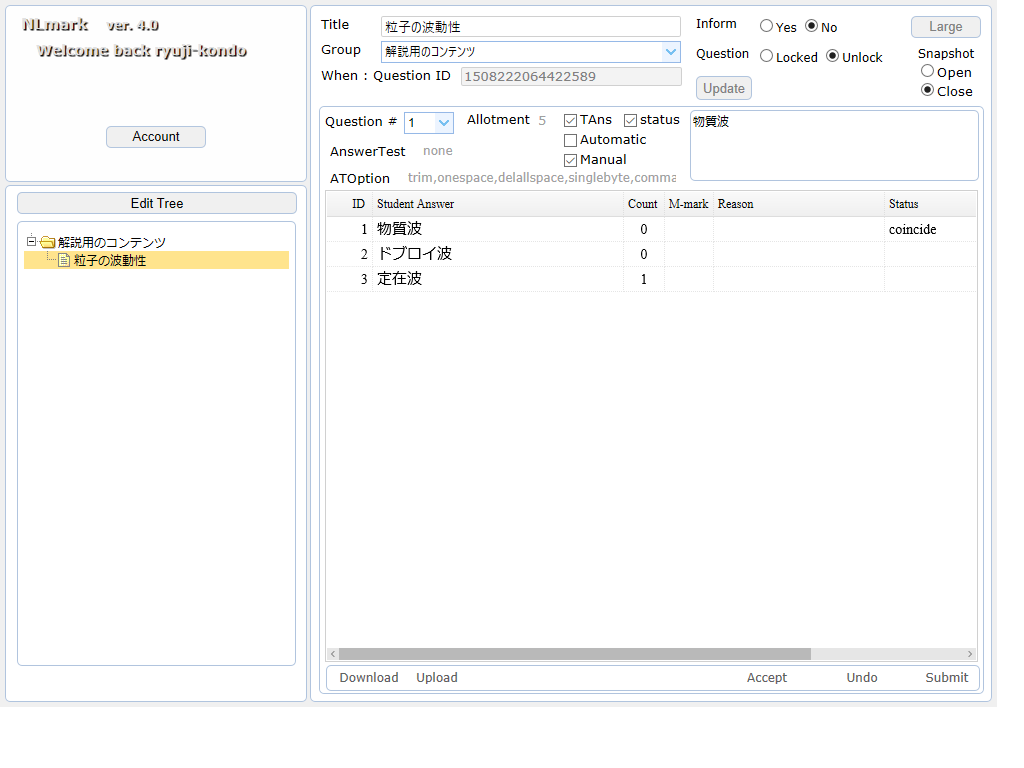
「Large」ボタンを押して,表を拡大すると「Annotate」が見えます。表の拡大は「Small」ボタンで元に戻ります。
行をクリックすると,採点とコメントが記入可能となります。書き換えた内容を確定するには,一旦「Accept」ボタンを押した後,「Submit」ボタンをクリックします。「Undo」ボタンは記入(編集)前の状態に戻します。
ダウンロードした XML ファイルを取り込む場合は「Upload」ボタンをクリックします。
続いて,数式を自動採点するタイプの2番に切り替えます。「Question #」で2番を選びます。表示項目は「Automatic」をチェックして,「Manual」をはずします。すでに「A-mark」に点数が記入されています。「AutomaticResponse」には STACK からのメッセージが入ります。「A-mark」も「AutomaticResponse」も手書きで記入することはできません。
表を拡大して,「Manual」も表示させました。「M-mark」に点数を記入することで,自動採点の点数を修正可能です。この場合学生には「AutomaticResponse」は返されず,「Reason」に記入された内容が返されます。自動採点の結果を上書きするわけですが,STACK による自動採点が上手く機能しなかったときの修正を想定しています。
(通常は採点する前に「Locked」をチェックしてありますが,ここでチェックを入れました。)採点が終了したので,「inform」を yes にして学生に採点結果を知らせます。
話が戻るのですが,コンテンツの設定が「Locked」で「inform」が No であるときに,学生がコンテンツを開くと下図の様に,各問いに Accepted と表示されます。
コンテンツの設定が「Locked」で「inform」が Yes となった後は,下図のように学生が最後に送信した解答が採点されて表示されます。
「終了」ボタンを押してコンテンツを閉じます。このときに,Moodle 等のLMS に成績が記録されます。「終了」ボタンを押さないと LMS に点数は記録されないのですが,先生側は NLtabulate を利用することで成績を参照可能です。
他の種類の採点としては,英語の dictation があります。問いの採点方法として「dictation」を選んだ場合です。下図はコンテンツです。採点は手動採点です。
「dictation」の場合の NLmark の画面は,下記のようなものですが,「TAns」にチェックを入れると,正解には無い単語が赤いろで表示されます。「Status」の数値は正解との単語数の差を表しています。
NLsheet は,採点用のツール(Webアプリ)です。紙の解答用紙を一枚ずつめくって採点していく様子を真似てデザインしています。下記の画像の左側のツリーに,問題のタイトルが表示されています。
(1) コンテンツの選択
左側のツリーにある「粒子の波動性」をクリックして選びます。下記のキャプチャー画面では,クリックした際に,SCORM コンテンツをアップロードしていないというメッセージが表示されています。問題文表示用にSCORMコンテンツそれ自身を利用するのですが,最初はSCORMファイルを送っていないため,このメッセージが表示されます。
SCORM コンテンツがアップロードされていないので,下記のキャプチャー画面にあるように,画面の右側に解答欄だけが表示されます。
左下方にある「参照」ボタンをクリックして,SCORM コンテンツをアップロードします。アップロード後には,下記のように問題文が表示されます。
ツリーの下に,コンテンツに関する設定が並んでいます。「Edit Tree」ボタンの機能に関しては,NLmark と同じです。「Title」,「Group」等も NLmark と同じものです。「Inform students of their records」は NLmark の「Inform」と同じで学生に採点結果を知らせるかどうかを切り替えて,「Question」では,コンテンツの解答を締め切るかどうかを設定します。
(3) 採点
右側には個々の学生の解答内容が表示されています。上方には,「ページめくり」や表示の縦サイズを変更するドロップダウンリストなどがあります。解答欄をクリックすると,右端のエリアにその問に関する情報が表示されます。このエリアで点数(Score)とコメント(Reason),学生には掲示しないメモ書き(Annotate)を設定します。下図では,先に NLmark で採点していたので,すでに点数とコメントが記入されています。
「Size」は問題文の表示サイズの縦の長さを変更するドロップダウンリストです。下図では 905 を選んでみました。Treeの右上方にあるcloseボタンをクリックしてTreeの部分を閉じての利用も可能です。「User」はLMSにログインしたユーザー名が表示されます。「Real」は漢字名等の表示用にと用意しました。漢字名は「NLtbulate」において,編集します。「Total Score」は解答を表示している学生の合計点数です。
解答欄をクリックすると,右端のエリアに解答内容等が表示されます。表示される内容が多いのですが,ここで記入するものは,手動採点であれば下方にある「Score」,「Reason」,「Annotate」の三つです。上方の欄は,上から順に,問の順位(Question #),配点(Allotment),問の種類(Answer Test),採点オプション(ATOpt),先生の用意した正解(Teacher Answer),学生の解答(Student Answer),自動採点の点数(Score)とコメント,エラー等の情報(status)で,これらは編集できません。
下方の(Score)は手動で記入する点数です。ドロップダウンリストから選びます。(Reason)は,必要であれば,各問の解答内容に対するコメントを記入します。すでに一度記入したコメントはドロップダウンリストに現れます(下図の赤い枠)。同じコメントを記入する場合にはリストをクリックして選択します。
後は,各学生に対して採点を繰り返します。真ん中のエリアの上方にある「ページめくり」を使用して他の学生を表示します。
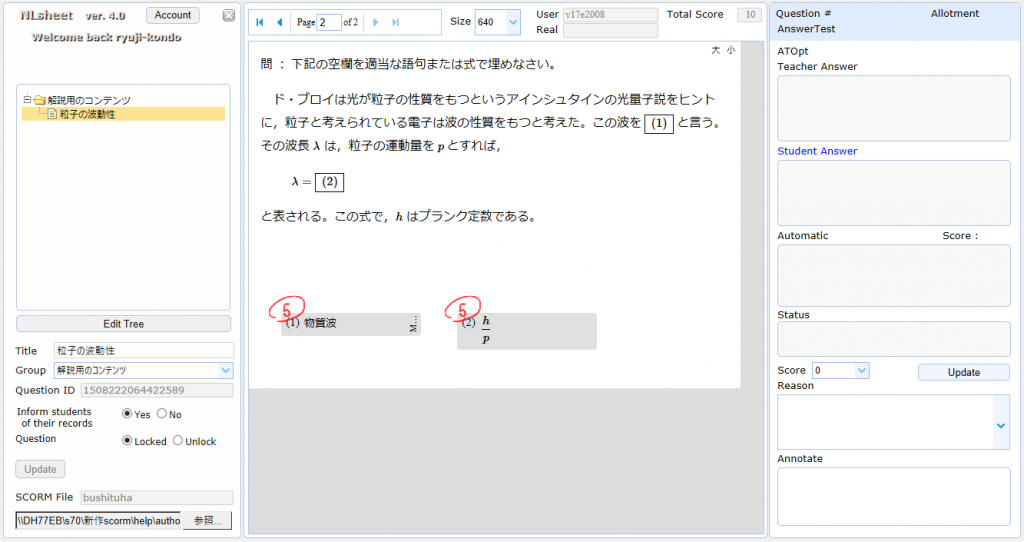 各学生の答案を表示する際に,そのつどデーターベースにアクセスして,その解答内容がすでに採点済みであるかどうか検索します。そのため同じ解答であれば自動的に同じ点数となります。同じような採点を繰り返す必要はありません。また解答が同じであれば,同じコメントが自動的に付加されます。
各学生の答案を表示する際に,そのつどデーターベースにアクセスして,その解答内容がすでに採点済みであるかどうか検索します。そのため同じ解答であれば自動的に同じ点数となります。同じような採点を繰り返す必要はありません。また解答が同じであれば,同じコメントが自動的に付加されます。
NLtabulate は集計用のアプリです。下図はその初期画面です。
Tree で,集計するコンテンツにチェックを入れて,左下方の「Load Data」ボタンをクリックすると,右側の表に点数などが読み込まれます。「Number of not marked」は採点されていない問の総数です。ここがゼロ以外はまずいです(ゼロ以外なら急いで採点をしなければ)。
右下方の「Download」ボタンをクリックすると,集計結果を記録したテキストファイルへのリンクが表示されます。中身は CSV ファイルです。右クリックしてダウンロードしてください。
「Real Name」の欄は漢字名を記入することを想定しています。行をクリックして選択し,直接書き込むことができます。書き込んだら「Accept」ボタンを押して,その後「Update real name」ボタンをクリックして確定します。
また,「Real Name」の欄はCSVファイルから一括して取り込むことが可能です。その際は「Upload real name」ボタンを押して表示される下図のような窓で,読み込むファイルを指定します。
読み込む漢字名のファイルは下記のような形式です。ヘッダーは無しで,LMS 上のユーザー名(User欄に書かれている名前),LMSサーバー(LMS Server 欄に書かれている名前),漢字名を横に並べたものです。
NLportal はコンテンツを蓄え共有するサイトです。このサイトでは,SCORM コンテンツをアップロードして蓄え,それらのコンテンツの内容を確認できます。またコンテンツのダウンロードも可能な問題バンクです。NLportal のデータは NLmark や NLsheet と連動していません。つまり,NLsheet でSCORM コンテンツをアップロードしても,NLportal には表示されません。
利用方法を順に記述します。最初は,SCORMコンテンツのアップロードです。左下方の「Add New Question」をクリックすると,下図の様な画面が表示されます。「SCORM File」では,コンテンツ本体の SCORM ファイルを指定します。最低限このファイルだけを指定しても結構です。「Classfication」は講義名称等を付けることを想定しています。これは Tree 上でフォルダーとして表示されるものです。空欄であれば,“default”となります。すでに作られた名称があれば,ドロップダウンリストに表示され,そこからクリックして選択することもできます。「Copyright」は著作権に関して記入します。例えば,”creative commmon 3.0″ や,由来する本の名称を記述することを想定してます。一度記入された内容はドロップダウンリストに表れます。「Summary」はコンテンツの概要を記述します。「Additional File list」は,アップロードして追加する付加的なファイル(手書きの解答をスキャンした Jpeg ファイルなどを想定)を表示します。すぐ下にある form でファイルを指定して,アップロードすると「Additional File list」に表示されます。ここでは””というコンテンツをアップロードして,「Classfication」を”説明用のコンテンツ”とします。
SCORM ファイルをアップロードすると,Tree 上に,コンテンツのタイトルが表れます。コンテンツは,自分のフォルダーの中の枝として表示されます。コンテンツのタイトルをクリックすると,右側にコンテンツの問題文や著者名などの属性が表示されます。
Tree において,コンテンツのフォルダー間の移動や,表示順の変更が可能です。この操作方法は “NLsheet”, “NLmark” と共通です。
コンテンツをダウンロードして取得するには,右方にある「Download」ボタンをクリックします。下図の様に,SCORM ファイルへのリンク先が表示されます。ファイル名の最後に “_all” と付いているものは,付加的なファイルを一緒に含んだものへのリンクです。
コンテンツの「classification」,「Copyright」,「summary」を編集する場合には「Edit」ボタンをクリックします。このボタンはコンテンツの所有者でなければ表示されません。ボタンをクリックすると下図のような入力窓が表示されます。付加的なファイルの追加削除もここで行います。
下図は,自分以外の作題者がアップロードしたファイルを表示した場合です。「Edit」ボタンは表示されていませんが,ダウンロードは可能です。