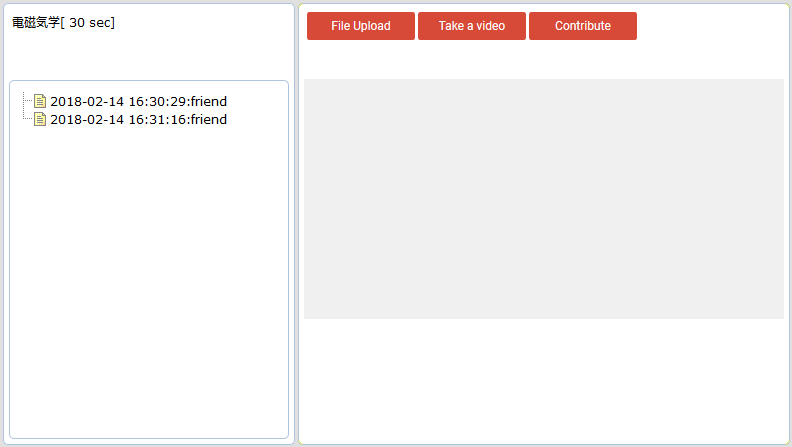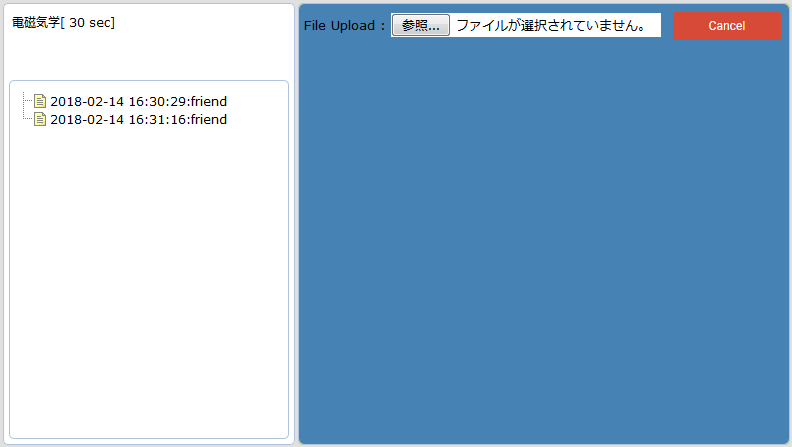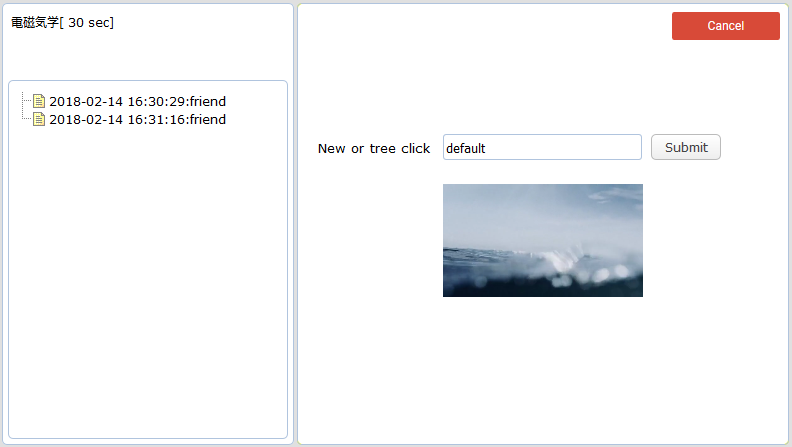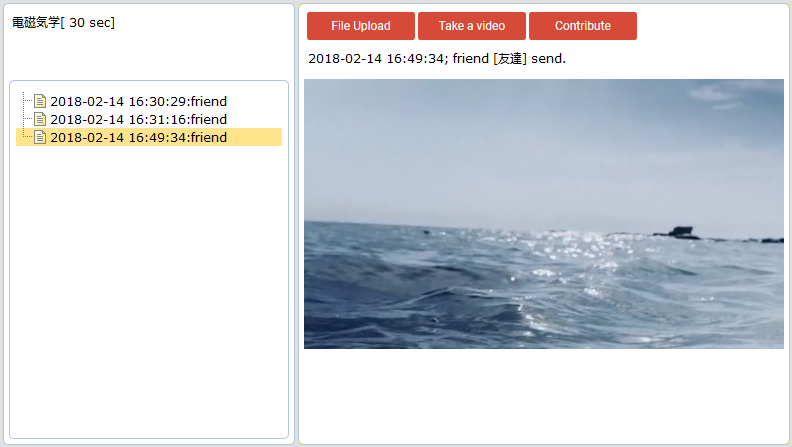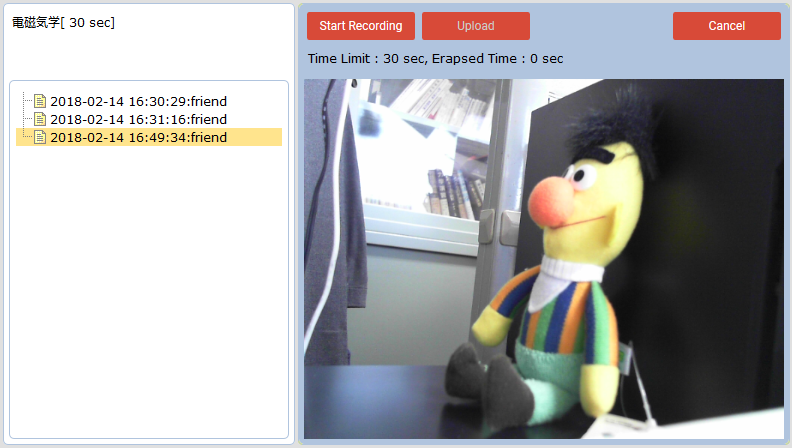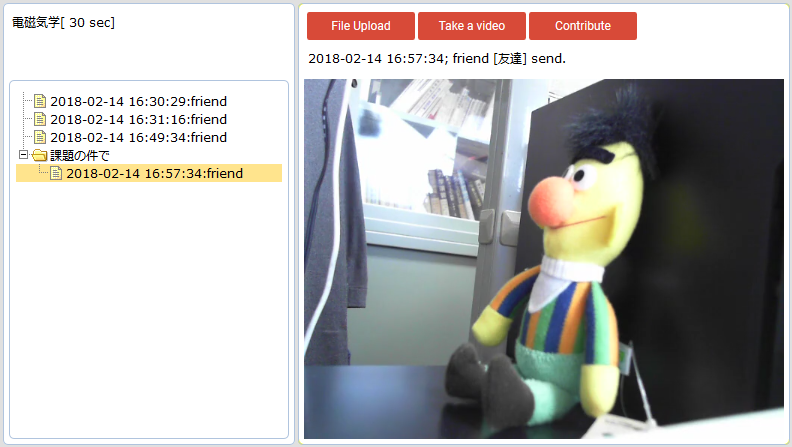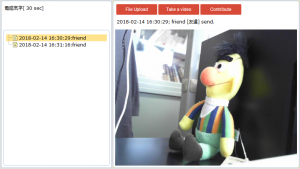
動画によって質問と回答をするアプリの解説です。マイクやカメラの付いたパソコンや携帯で利用してください。このアプリはカメラとマイクの制御に WebRTC というものを利用していますが,制御できるブラウザが限られます。例をあげると,iOS と Edge で直接カメラが利用できません。その場合事前に撮影した動画を upload してください。
上図はアプリを開いたときの初期画面です。左側は投稿された動画がツリー表示されます。フォルダー(スレッド)を作成して投稿を内容ごとに分けることも可能です。ツリーをクリックすると,その動画が右側のエリアで再生されます。最初に,あらかじめ撮影された動画の投稿方法について説明します。
上図は「File Upload」ボタンを押したときの画面です。カメラとマイクを使った録画が動作しないときは,この機能で動画をアップしてください。iOS の場合ファイル選択のボタン押した際に,下図にあるように動画の撮影が可能です。
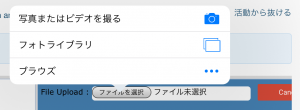
動画のアップが成功すると”success”とアラート表示があります。アラートを消すと,最初の画面に戻って,今投稿した動画が再生されます(一部静止するブラウザもあるようです)。動画は,この段階ではまだ投稿されていません。サーバーにアップされて,サイズやコーデックの変換が終了したところです。次に「Contribute」タブをクリックします(下図)。
先ほど,投稿した動画が,小さな枠で再生されています(動画の音声は再生されません)。ここに表示されている動画が投稿対象の動画です。とくにスレッドを分けないのであれば「default」のままで,新しくスレッドを作るのであれば記入して,既にあるスレッドに投稿するのであれば,該当のツリーをクリックすると欄にそのスレッド名が記入されます。「submit」を押して投稿します。投稿するとツリーに現れます。「Cancel」を押して最初の画面に戻ります(下図)。新しく現れたツリーの枝をクリックすると動画が再生されます。
続いて,動画を撮影して投稿します。「Take a video」をクリックします。
「Start Recording」ボタンを押して録画を開始します。録画を止めるときは「Stop Recording」ボタンを押します(同じボタンが切り替わります)。「Upload」ボタンを押すとサーバーに動画が送られて変換されます。変換終了後は(上手くいけば),”success”とアラートが表示されます。アラートを消すと,最初の画面に戻って,撮影した動画が再生されます。この再生ときに音量を確認してください。音量が小さくなっている場合が往々にしてあります。ファイルをアップするときと同じですが,まだ動画が投稿されたわけではありません。「Contribute」タブに切り替えます。
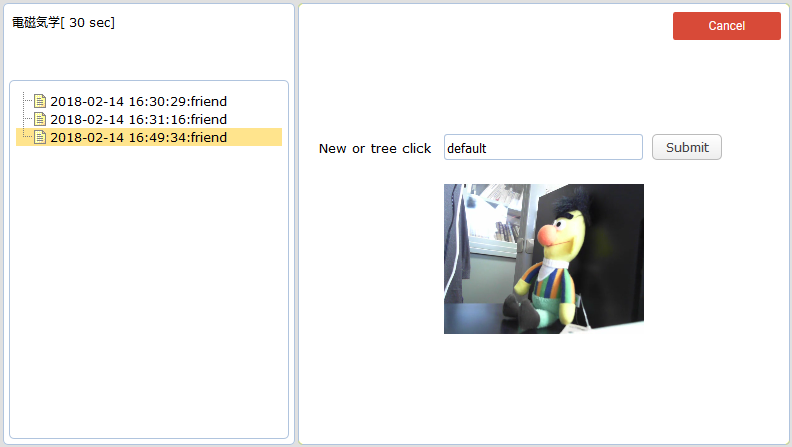
ちいさな枠にセットされた動画が変わっています(上図)。「課題の件で」というスレッドをたててみました(下図)。録画においては音量がとれない場合が多くて,ヘッドセットを用いた方が録画しやすいです。