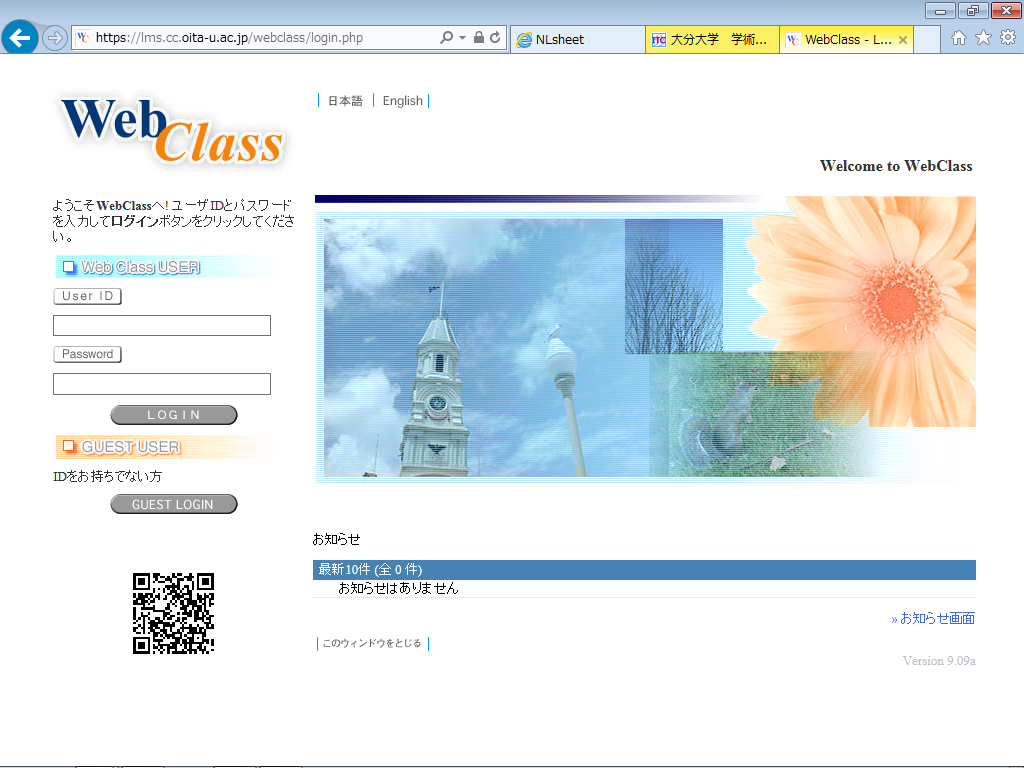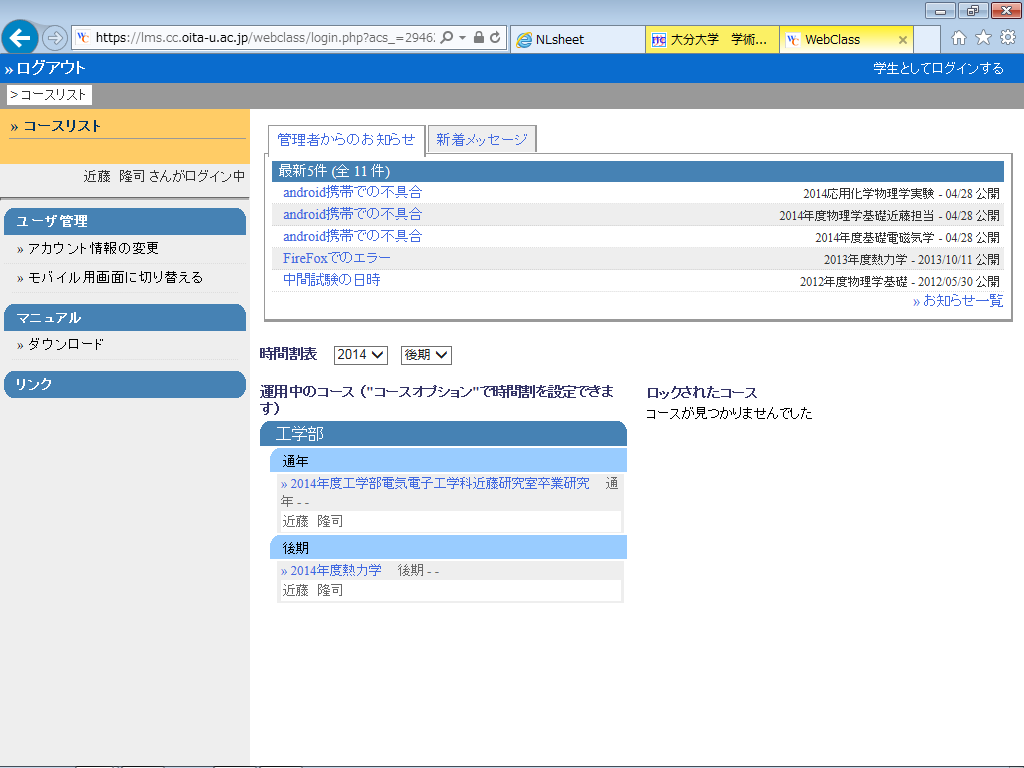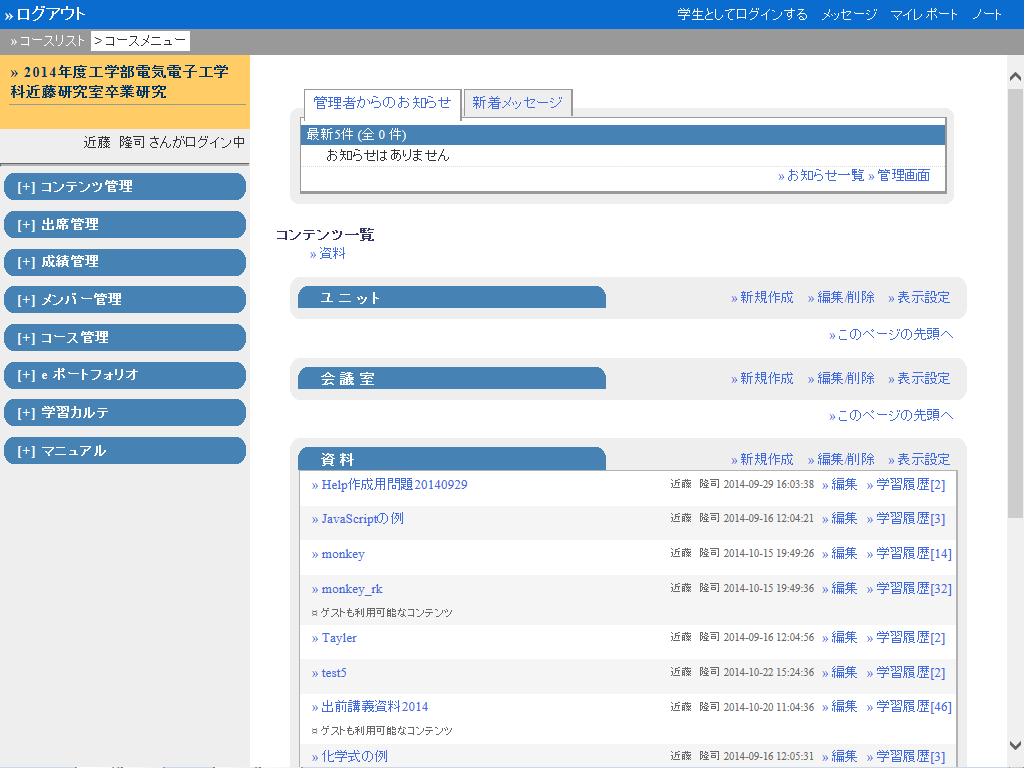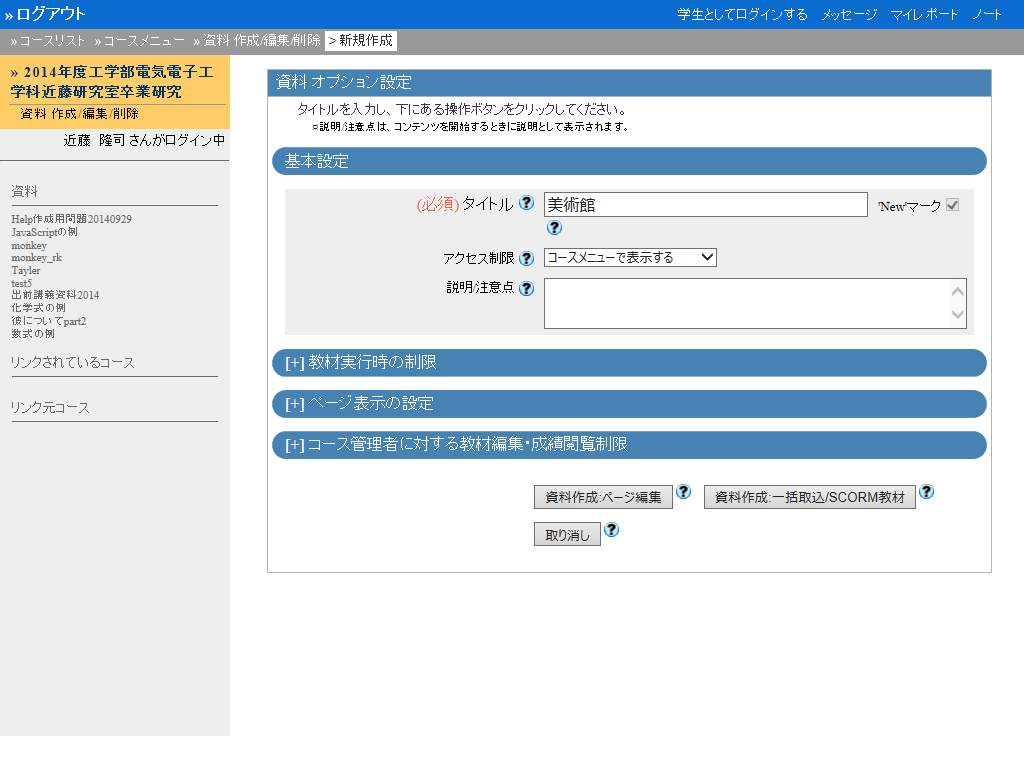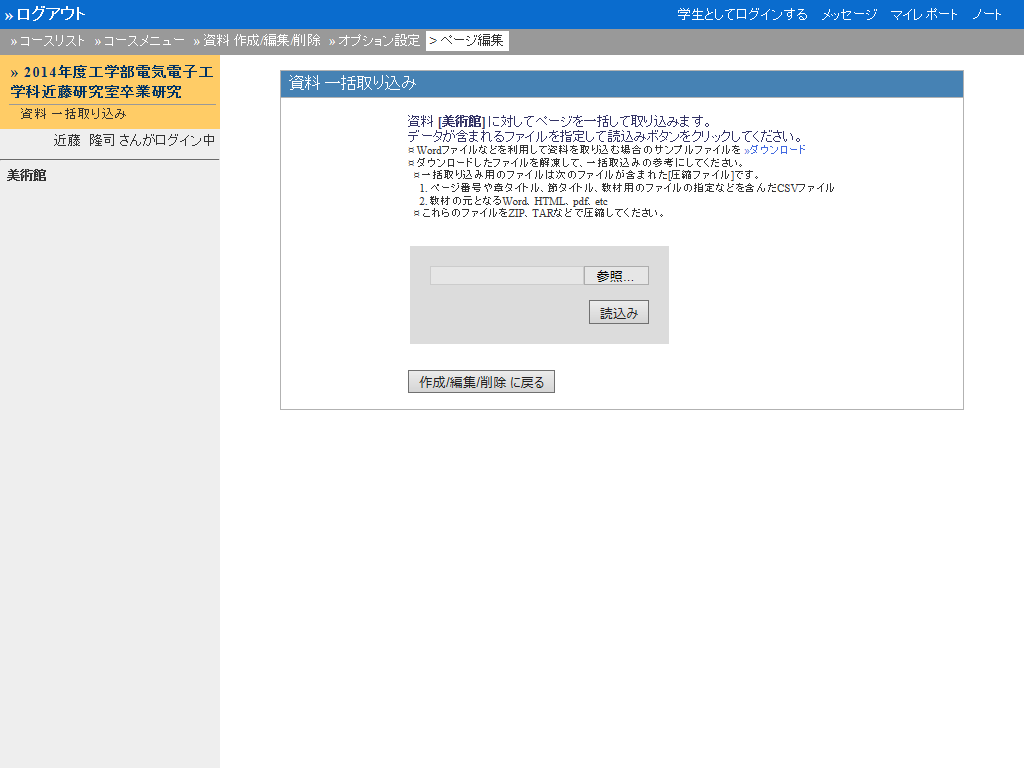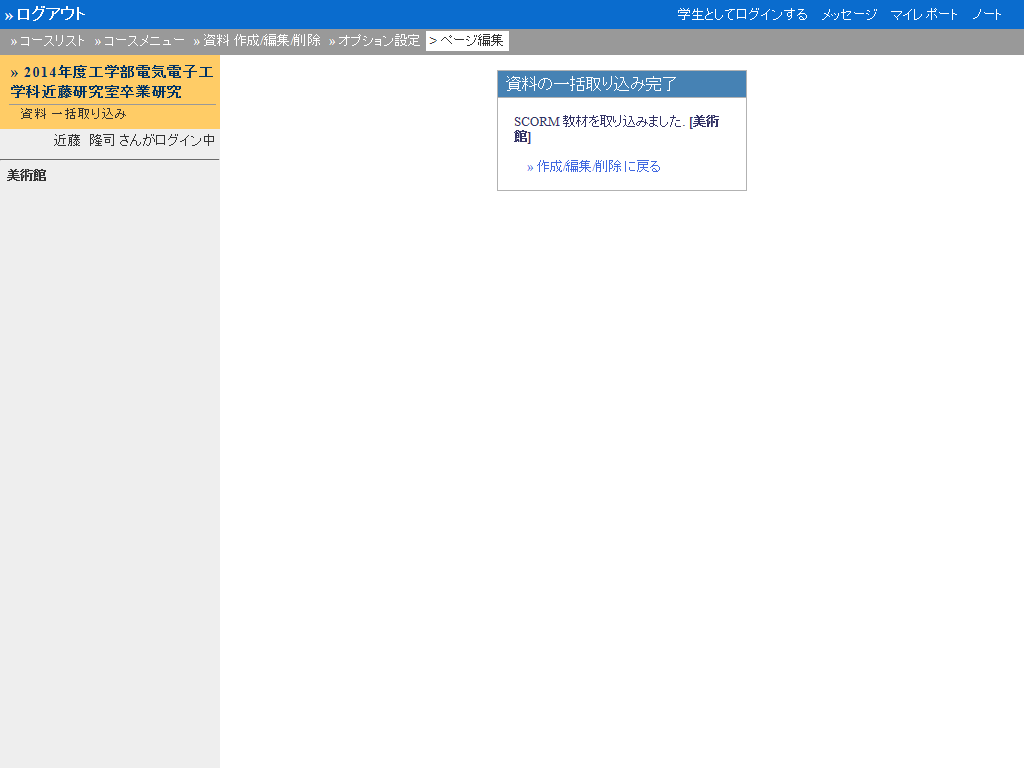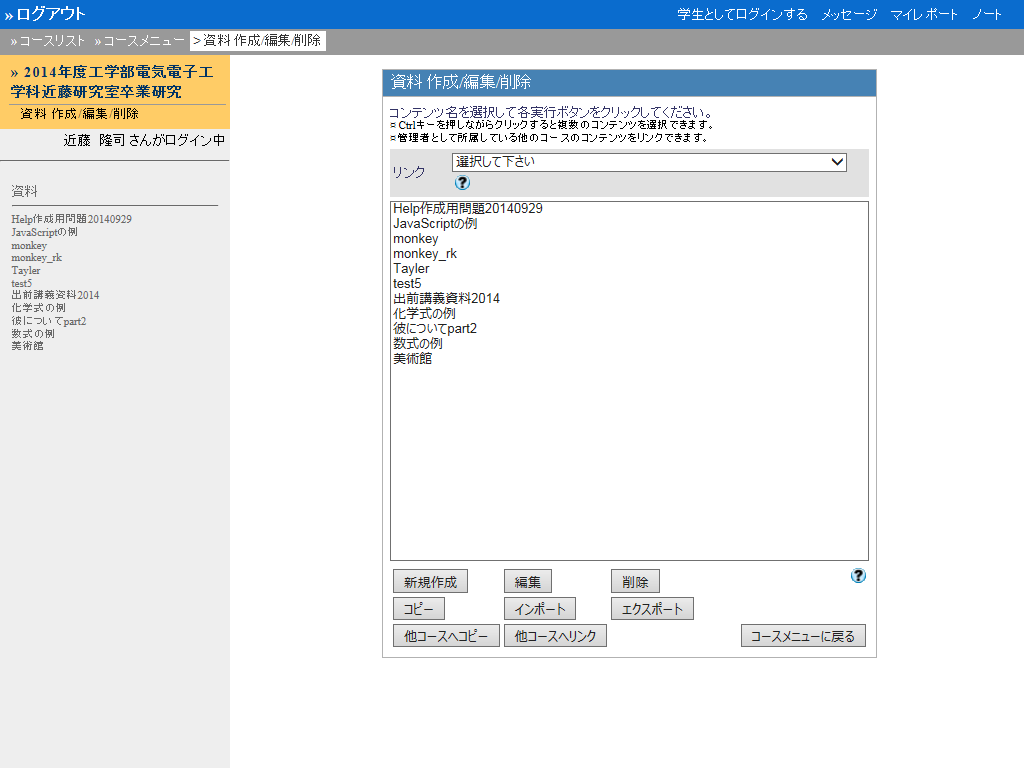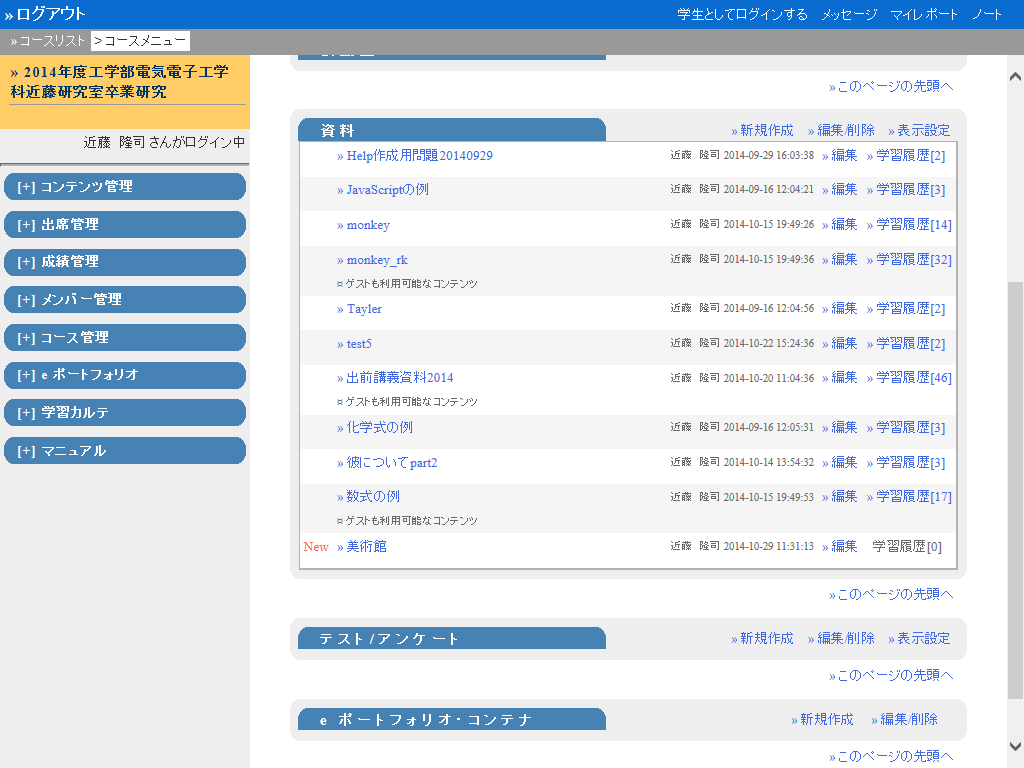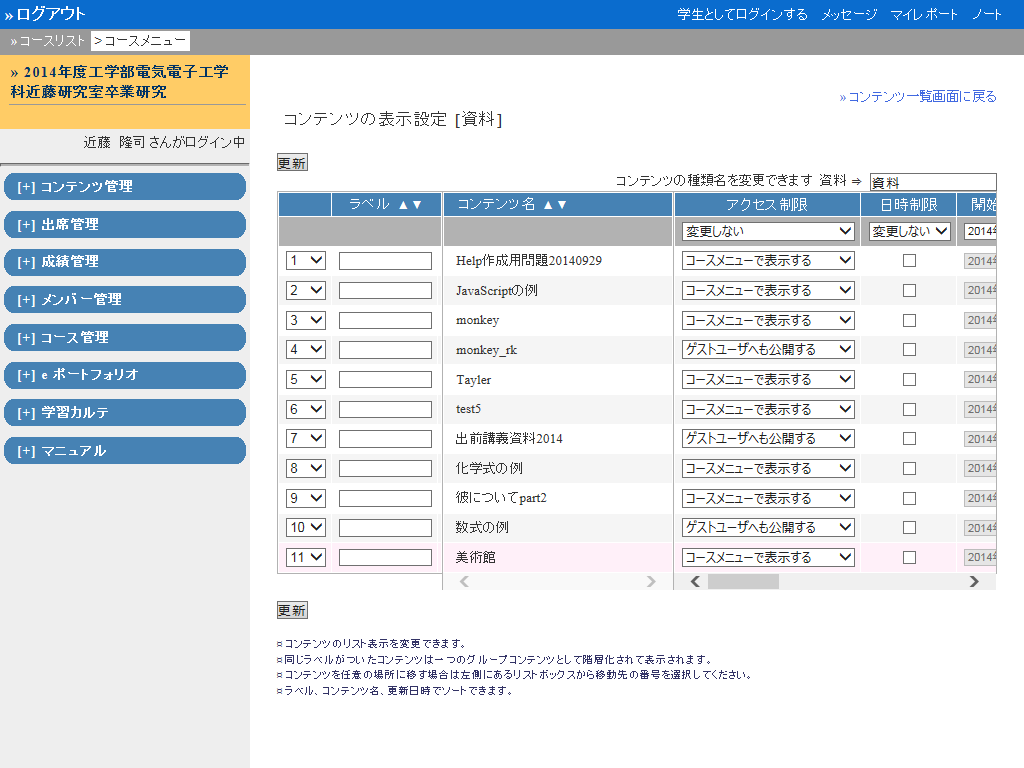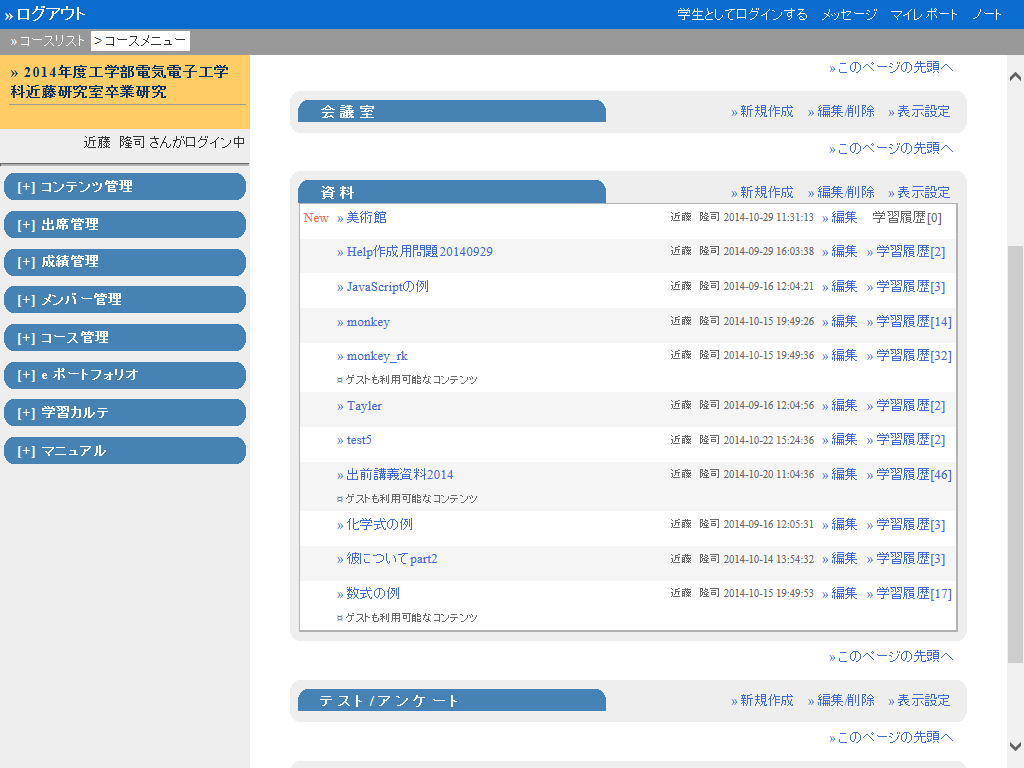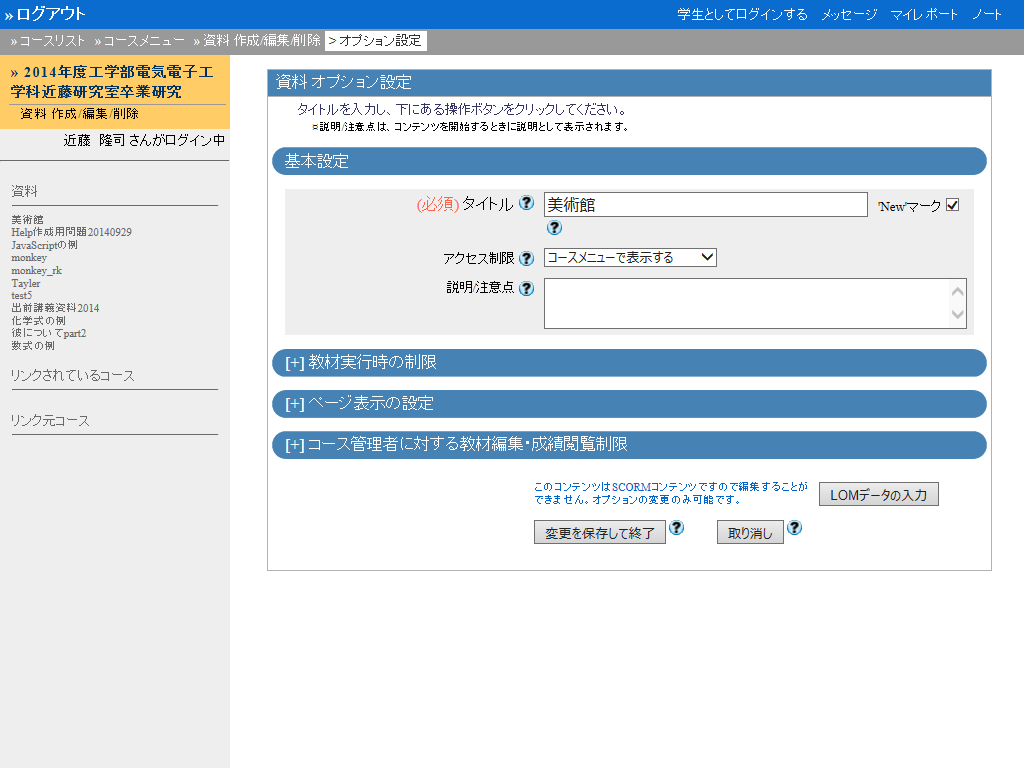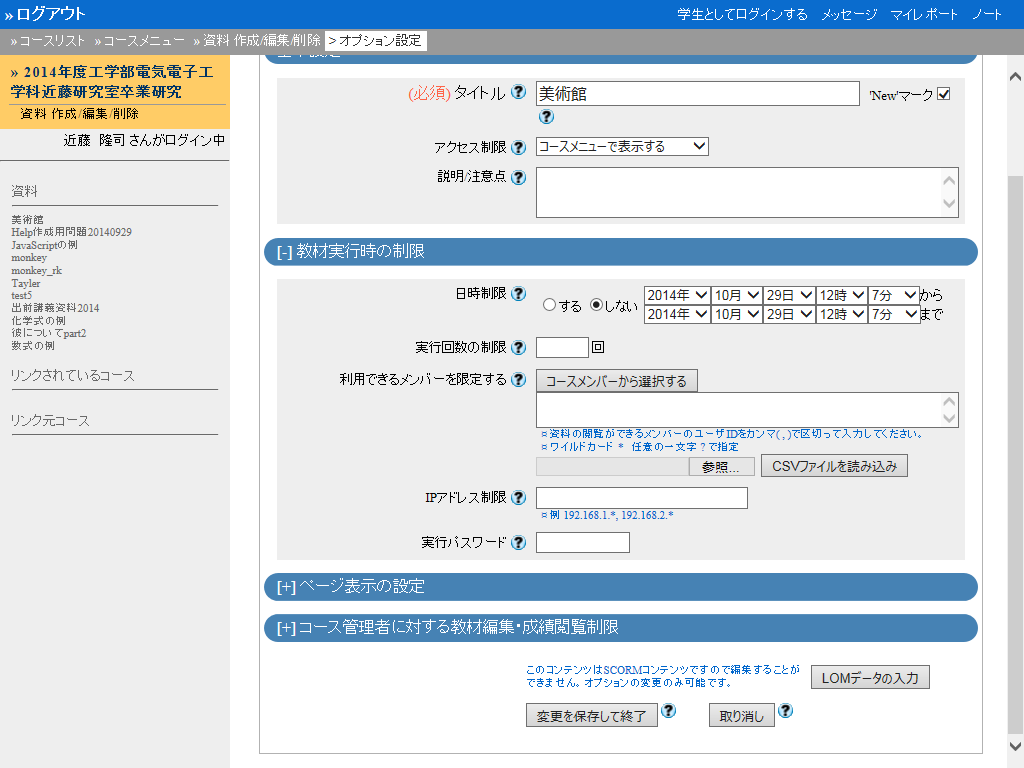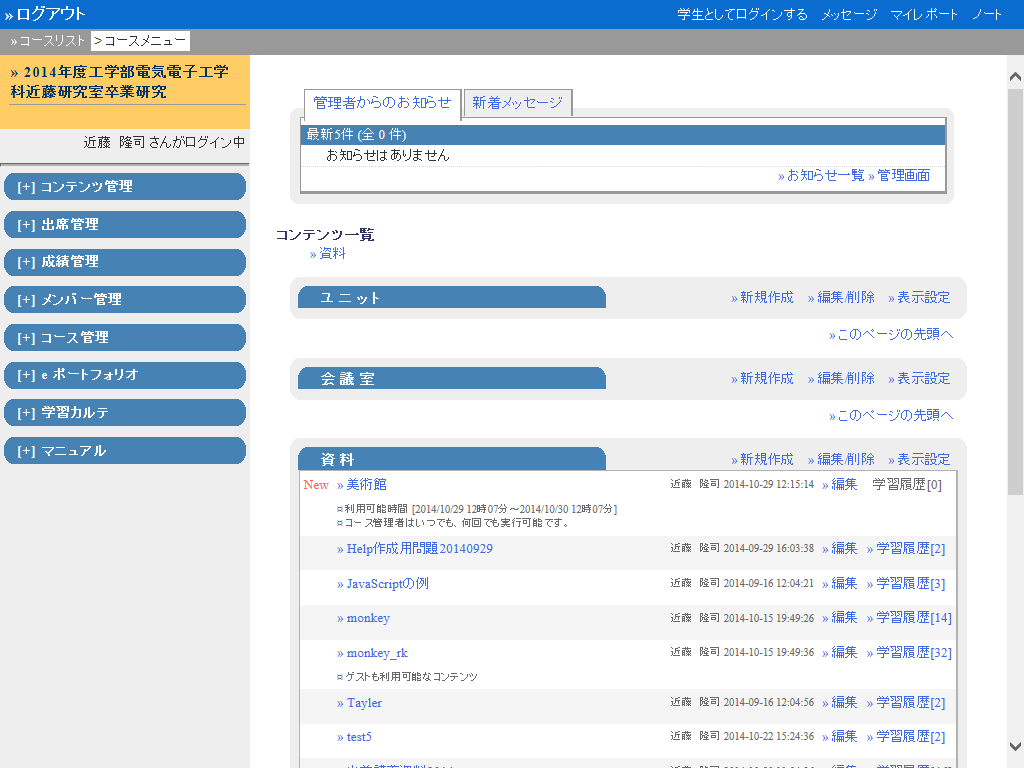WebClass でSCORM コンテンツを利用する方法を簡単に記述します。
最初にwebclassにログインします。本学のサイトは(https://lms.cc.oita-u.ac.jp/webclass/login.php)です。
登録しているコースが表示されます。下図は教師用の画面です。この解説用には”2014年度工学部電気電子工学科近藤研究室卒業研究”を使用します。クリックしてコースに入ります。
下図はコースのメニュー画面です。「ユニット」,「会議室」,「資料」見えていませんが「テスト/アンケート」などが並んでいます。SCORM教材は「資料」のところに配置します。「資料」タブの右側にある”新規作成”をクリックしてコンテンツの登録作業を始めます。
下図が,新規作成の場合の画面です。最低限必要なことは,タイトル記入とSCORMファイルのアップロード「資料作成:一括取込/SCORM教材」です。タイトルに”美術館”と記入して,「資料作成:一括取込/SCORM教材」をクリックします。
下図が,「資料作成:一括取込/SCORM教材」の入力画面です。SCORM ファイルを指定して,「読み込み」ボタンをクリックしアップロードします。
アップロードが完了しました。「作成/編集/削除に戻る」をクリックします。
下方にある「コースメニューに戻る」ボタンをクリックして,コースメニューまで戻ります。
コースメニューに,教材 “美術館” が表示されています。次に表示の順番を変更して先頭に移動させます。「資料」タブの右側にある「表示設定」をクリックします。
順番を指定するドロップダウンリストを使用して,順位を1番にします。「更新」ボタンを押して確定し,コンテンツ一覧画面(メニュー画面)に戻ります。
「資料」の先頭に “美術館” が表示されました。次に,解答期間を設定しましょう。”美術館” の行にある “編集” をクリックします。
「教材実行時の制限」をクリックして開きます。
“日時制限” を “する” にして,適宜解答期間を設定します。「変更を保存して終了」ボタンをクリックして確定し,メニュー画面に戻ります。
“美術館” に利用可能時間が設定されています。
注:数式で答えるコンテンツの場合には,利用可能期間を WebClass で設定してください。自由記述で答えるコンテンツの場合には WebClass で利用期間を設定せず, NLmark や NLsheet のコンテンツをロックする機能を利用してください。