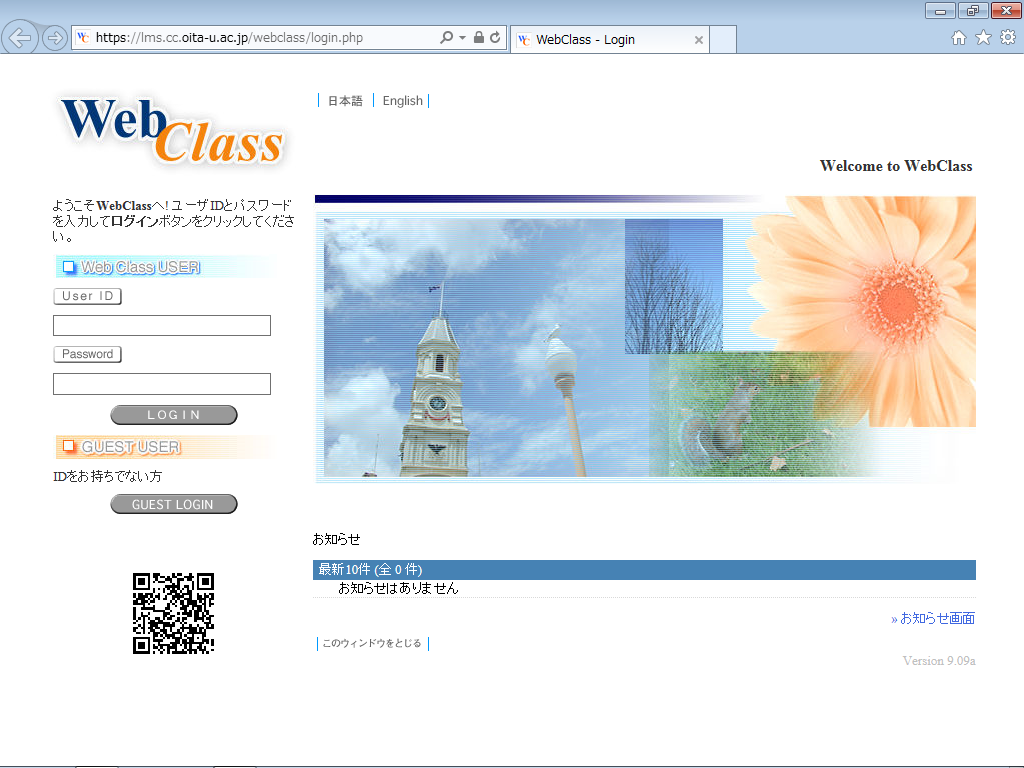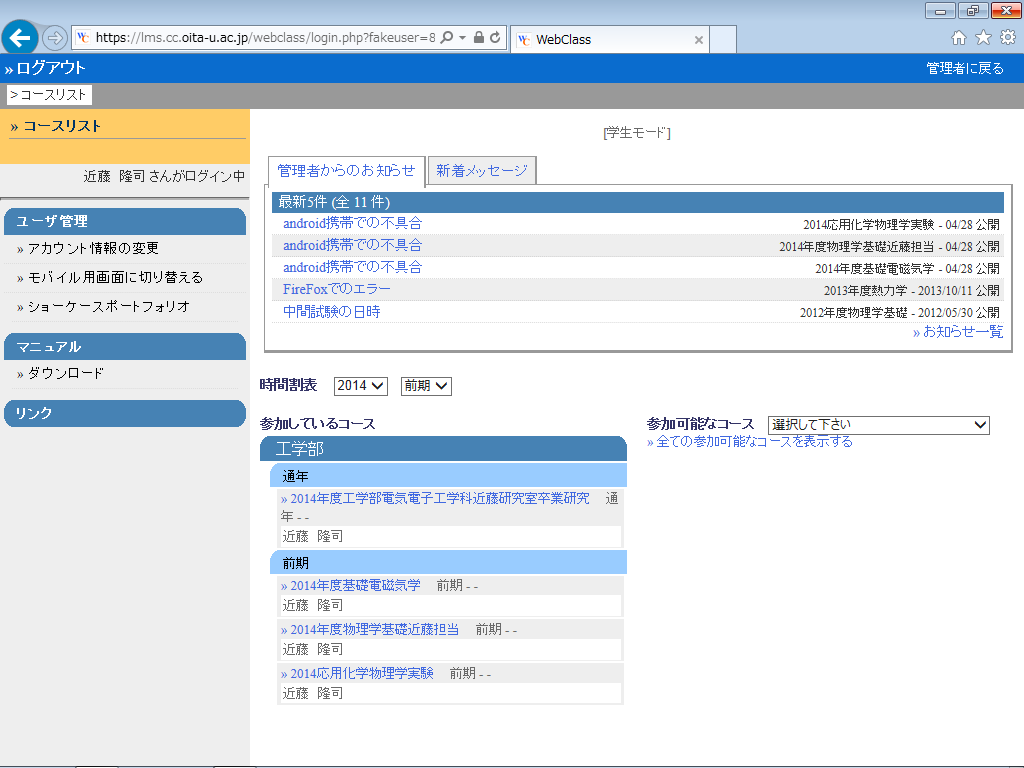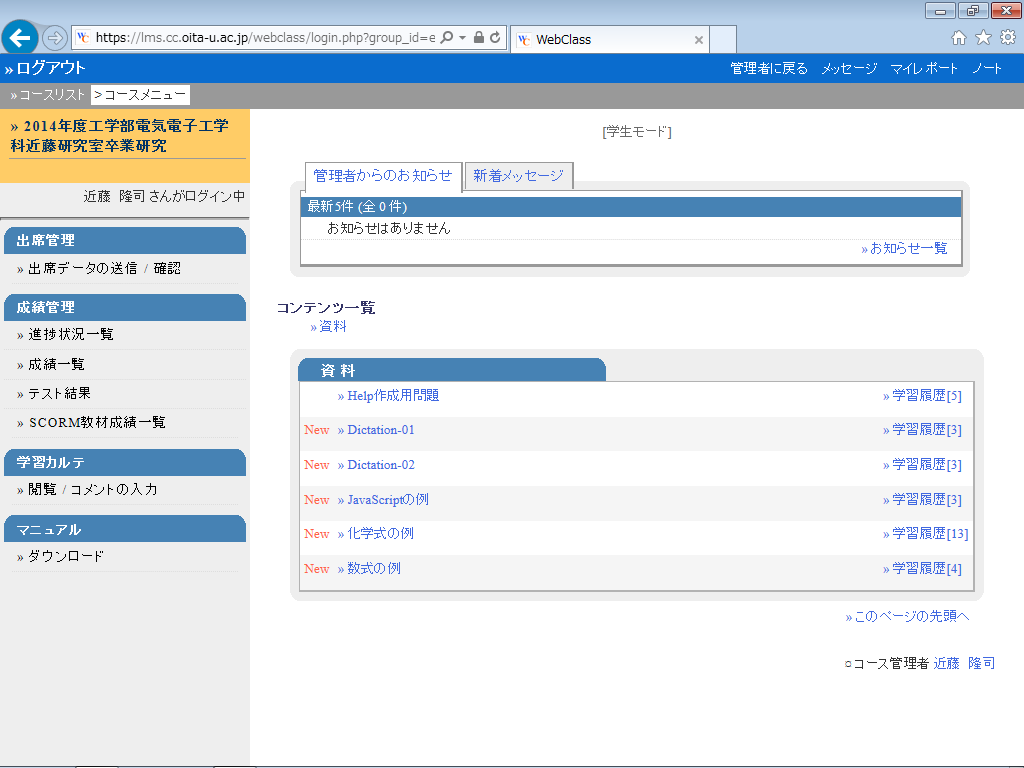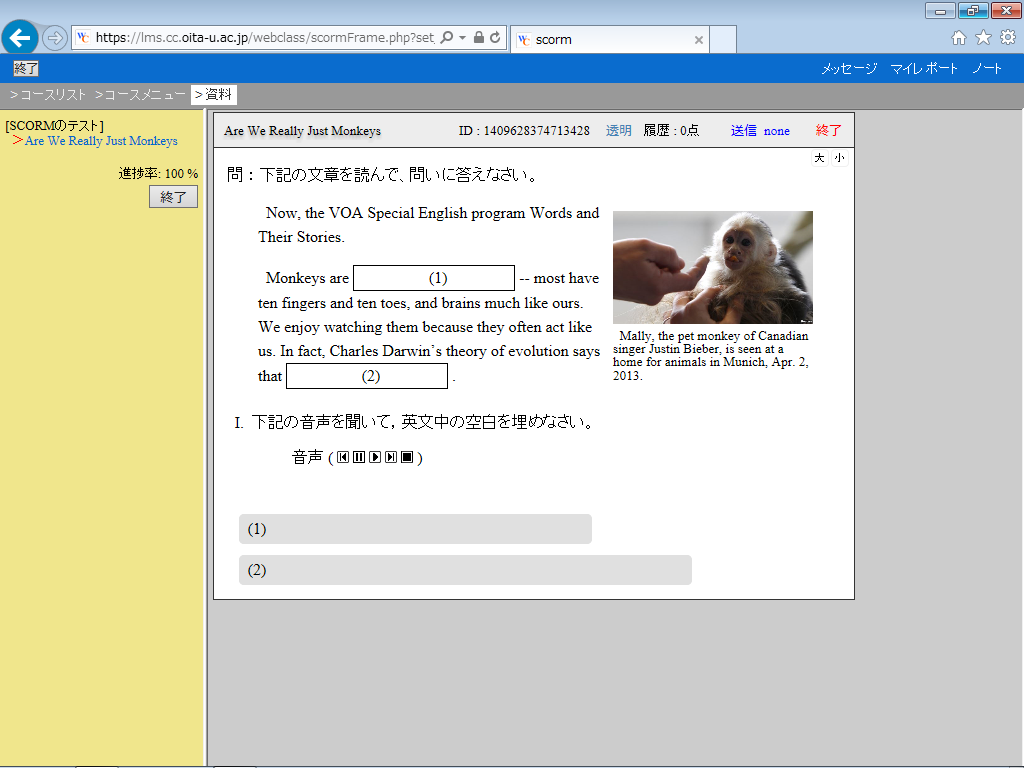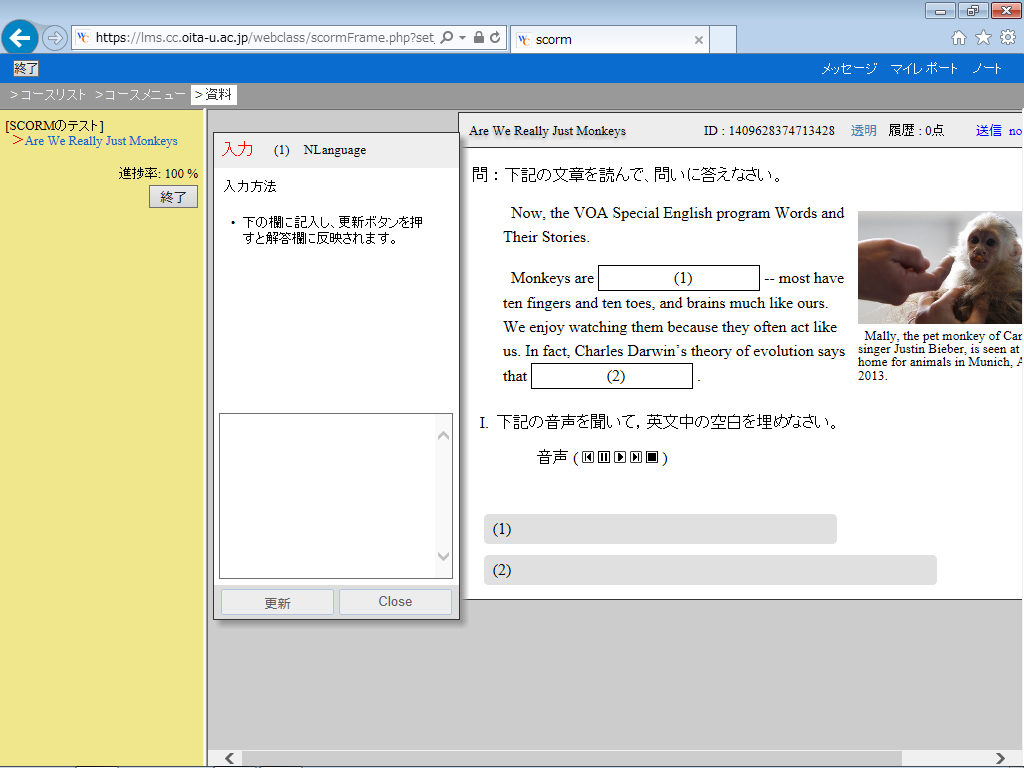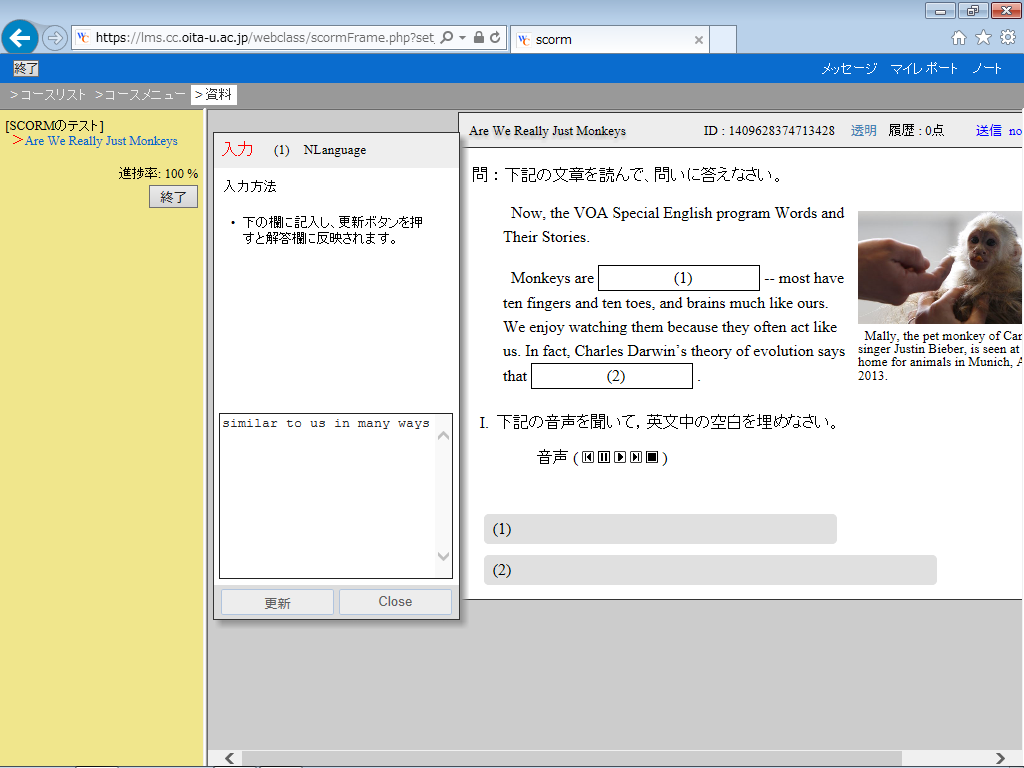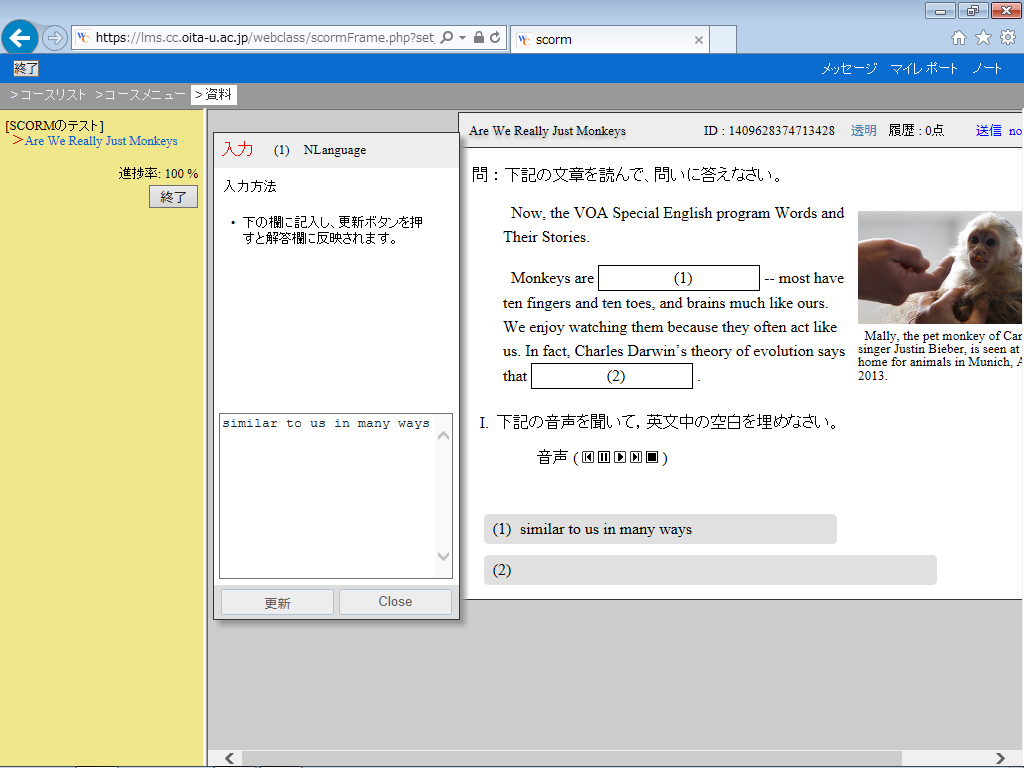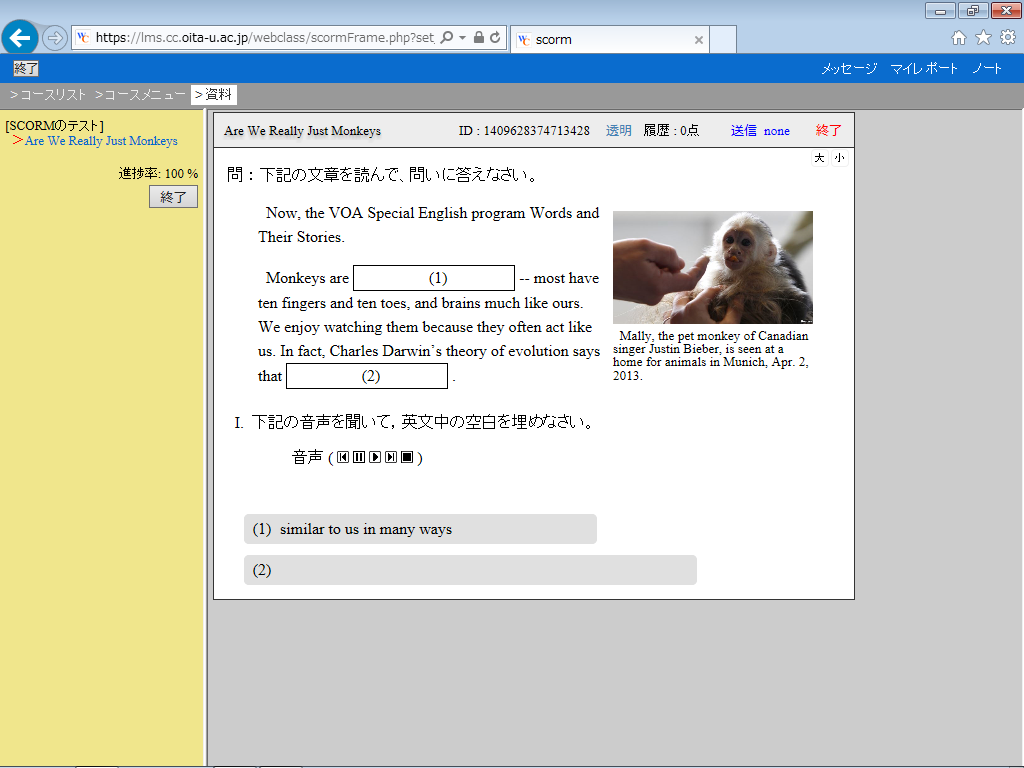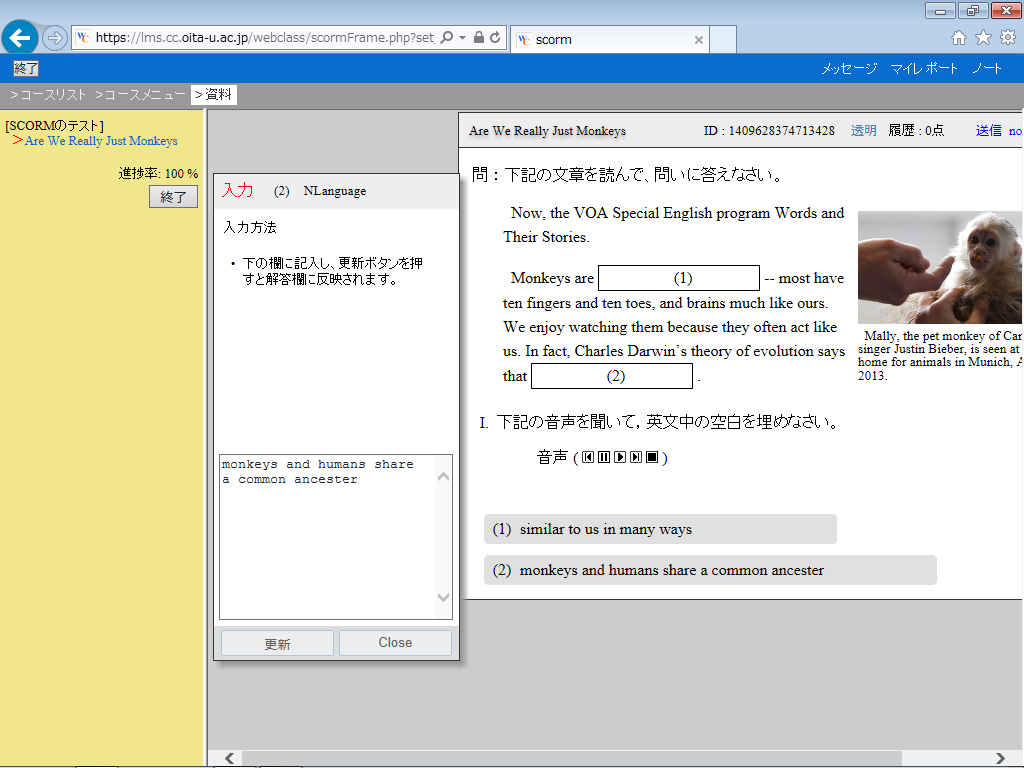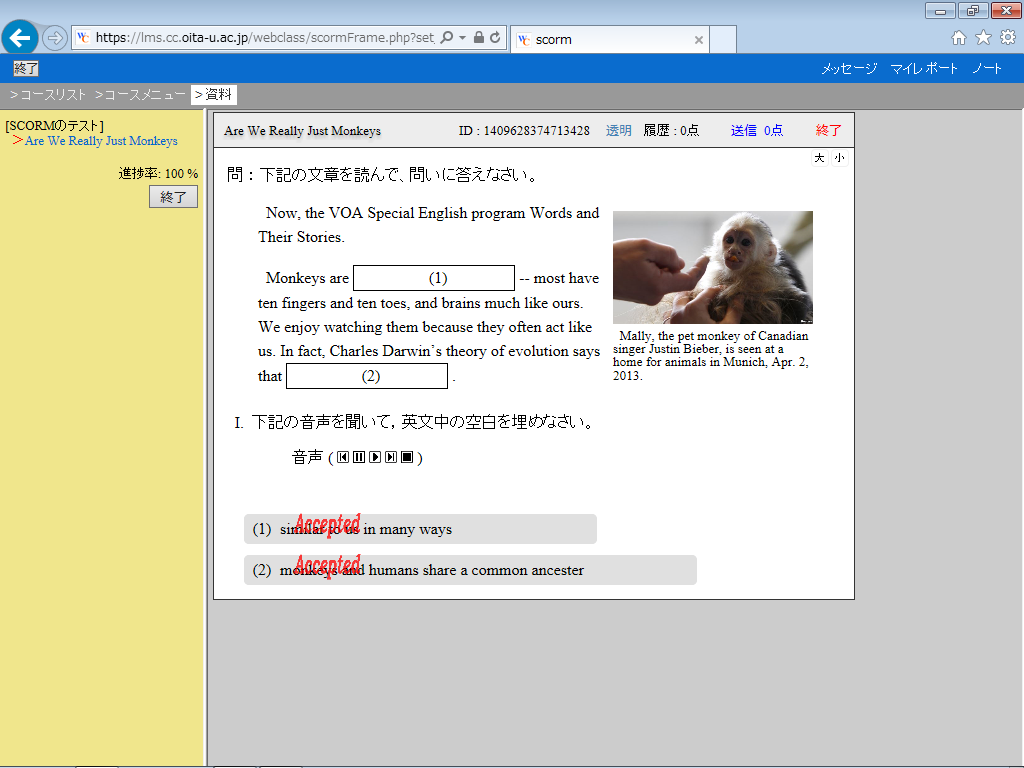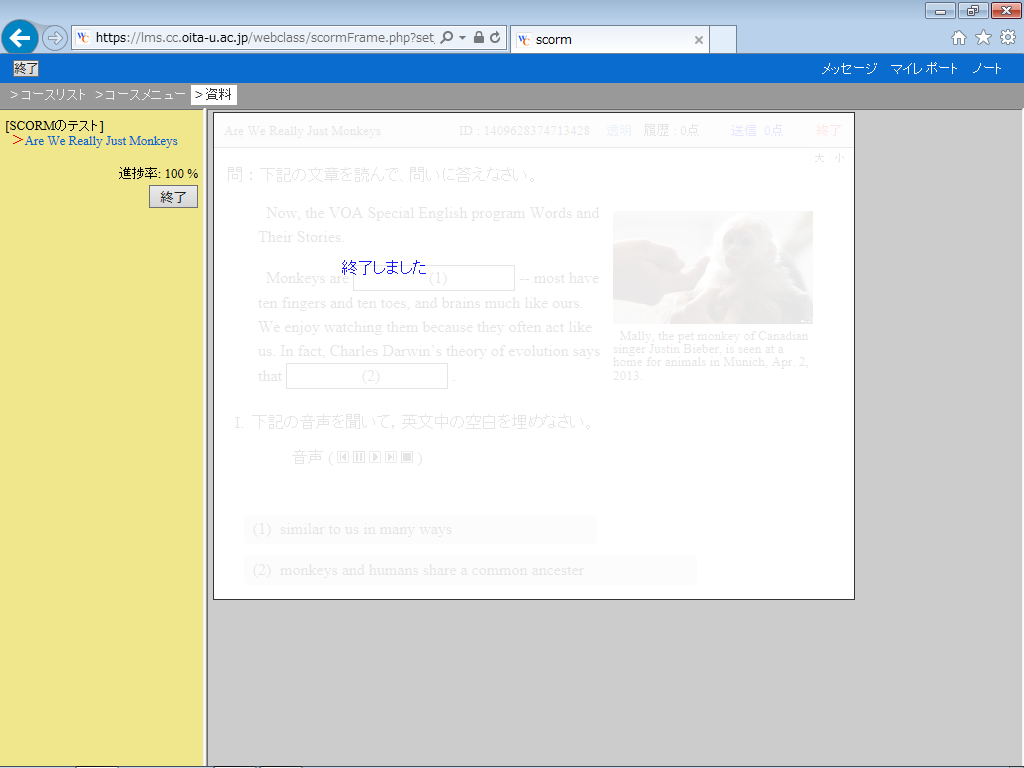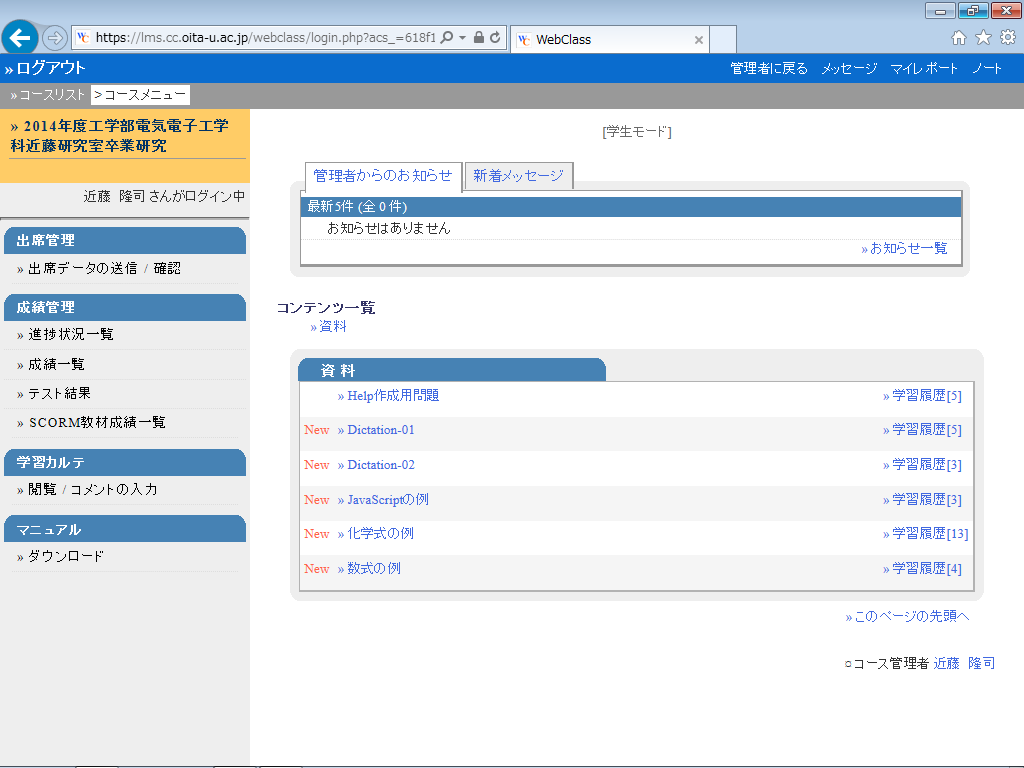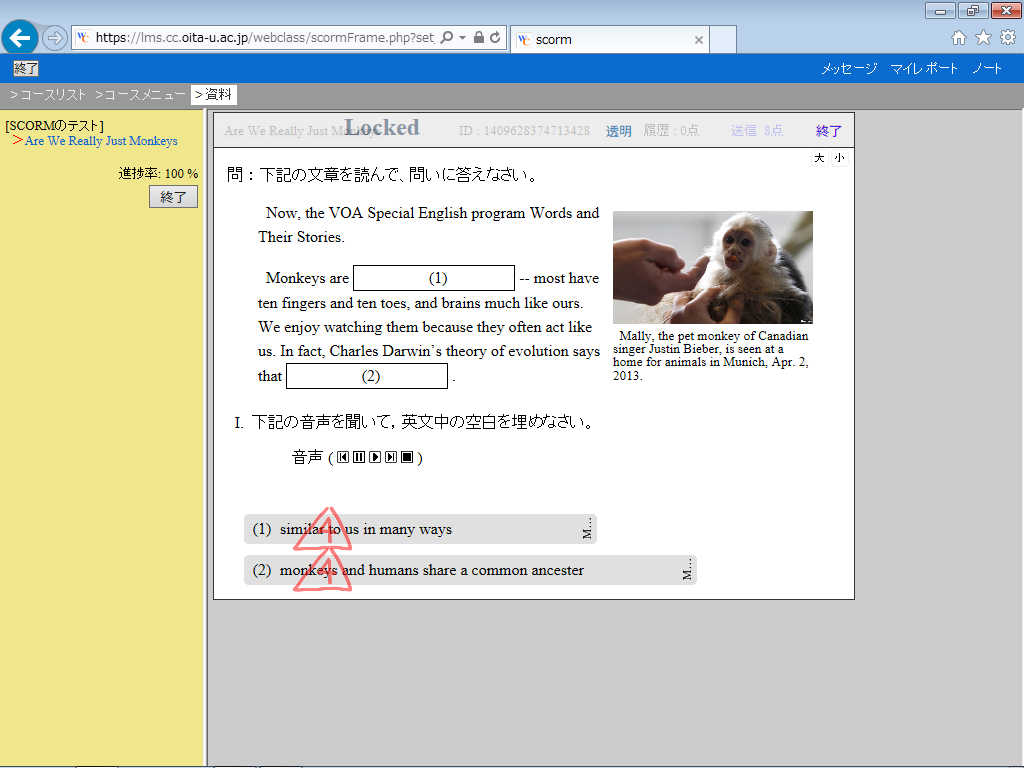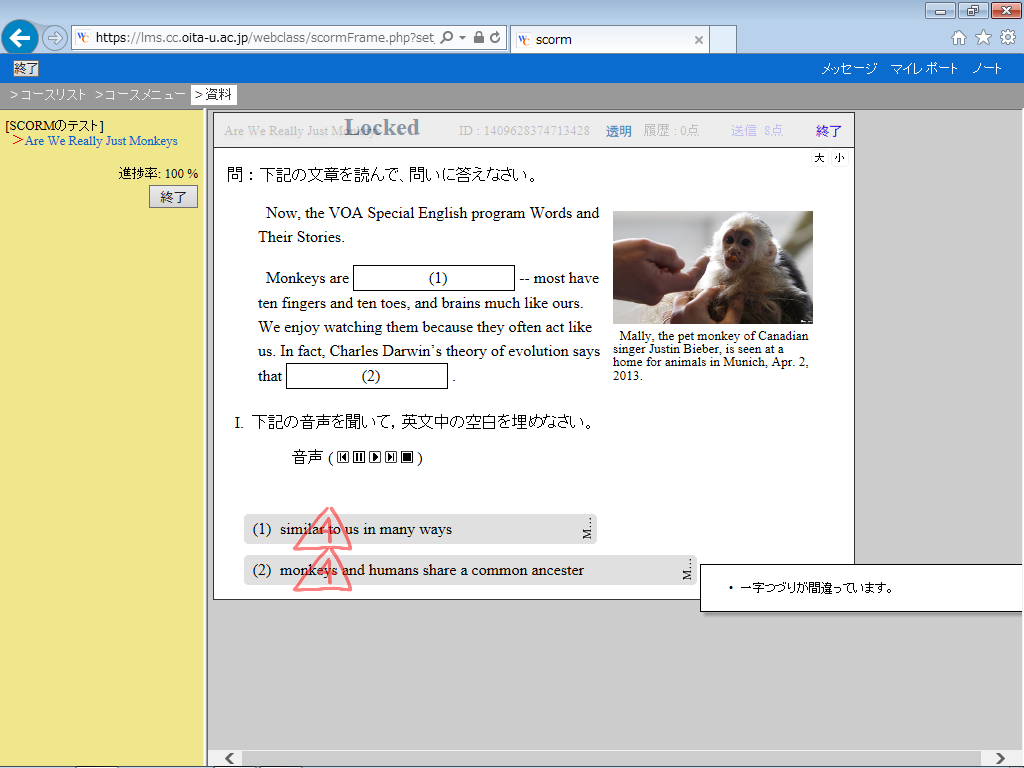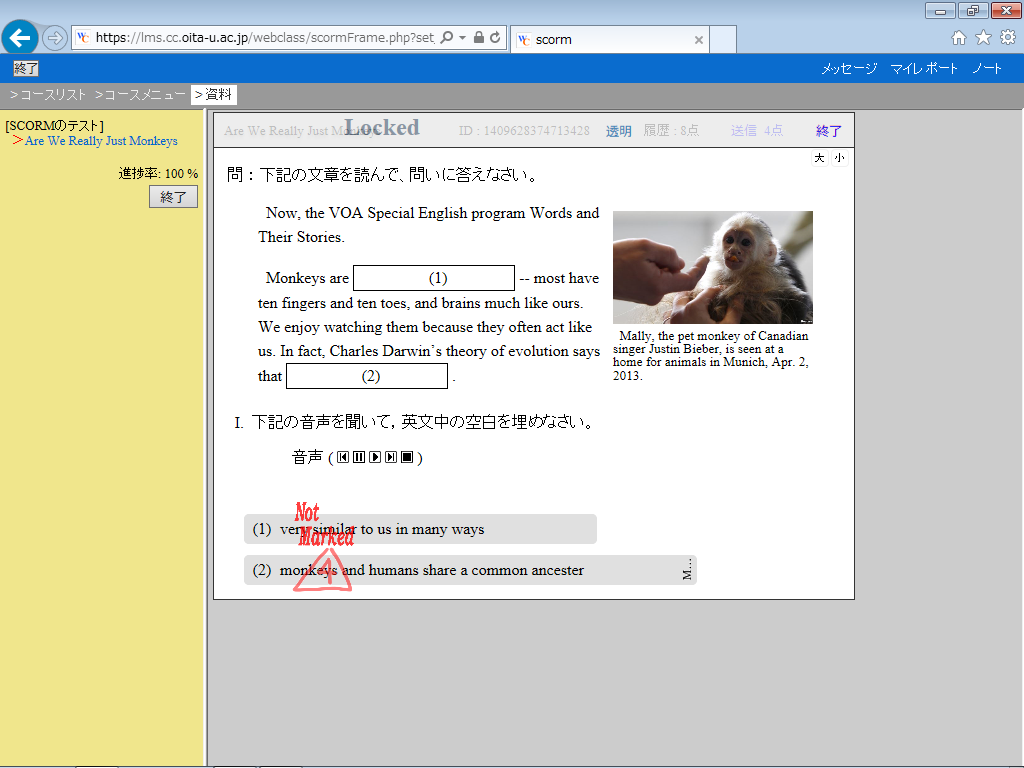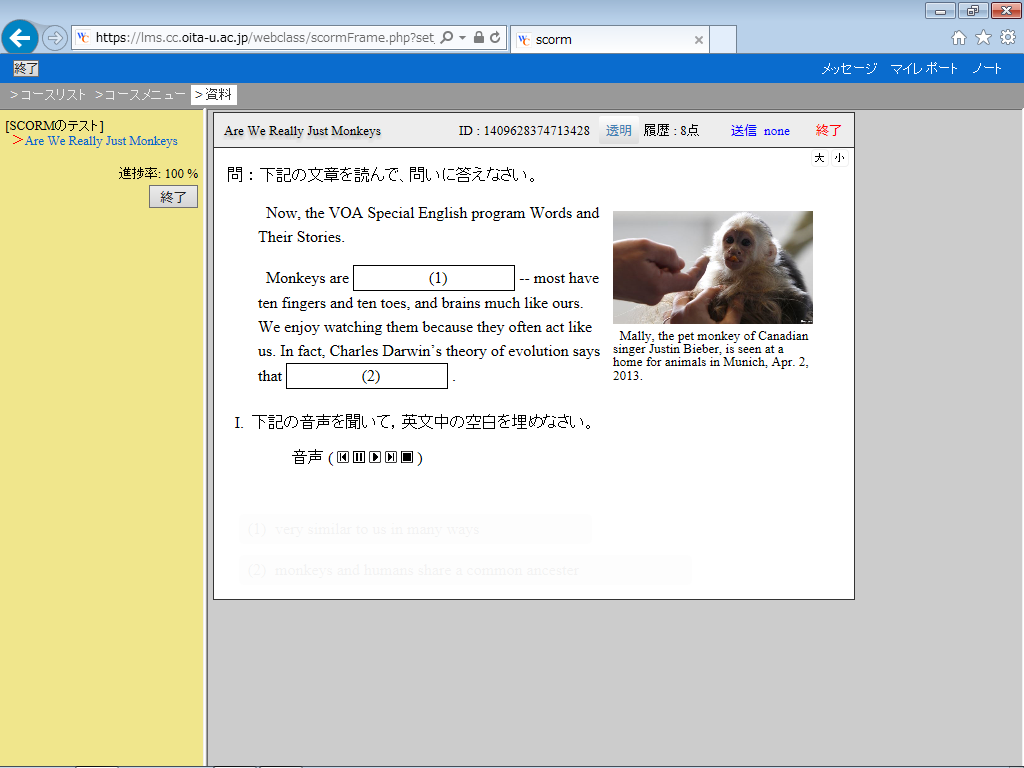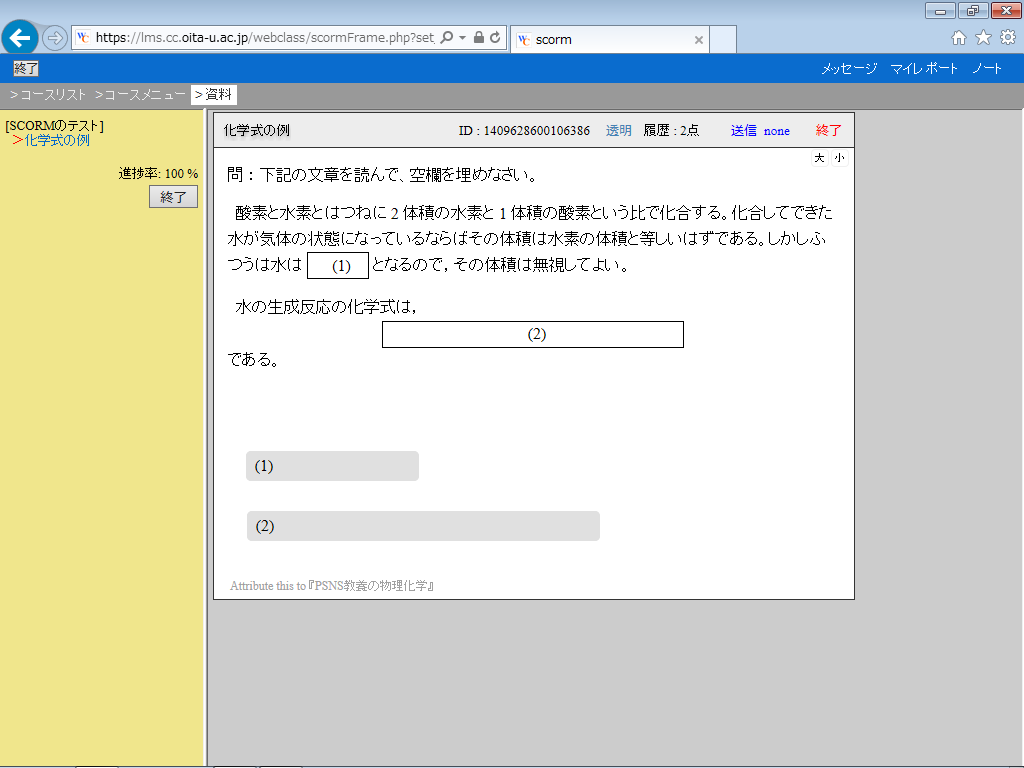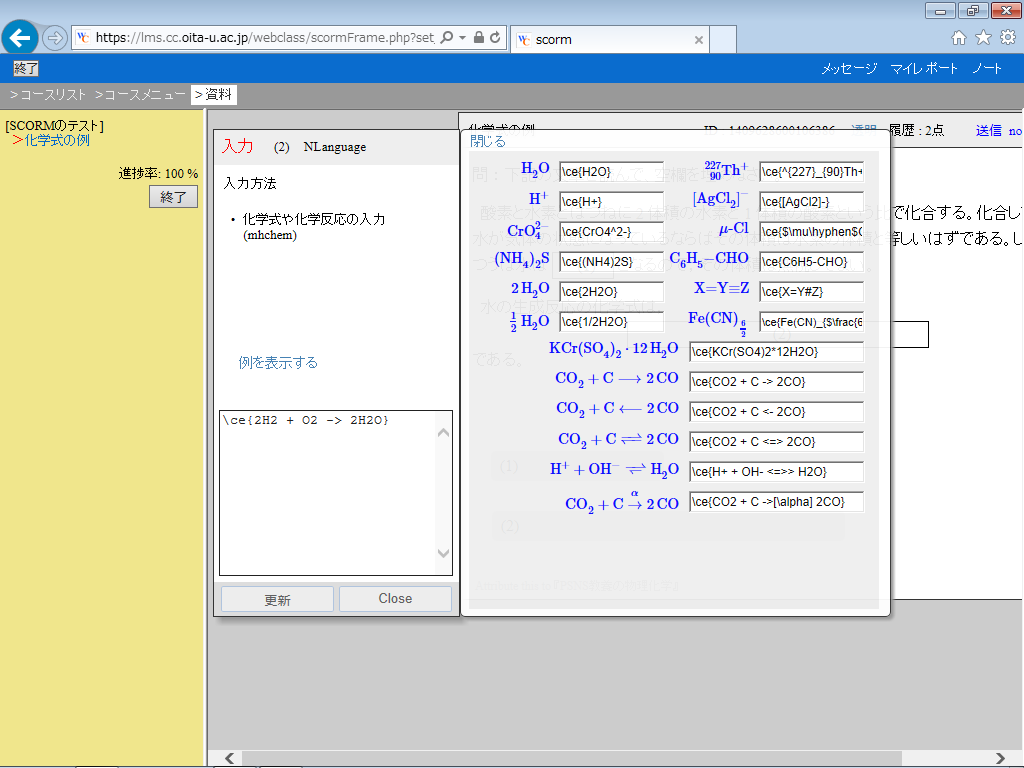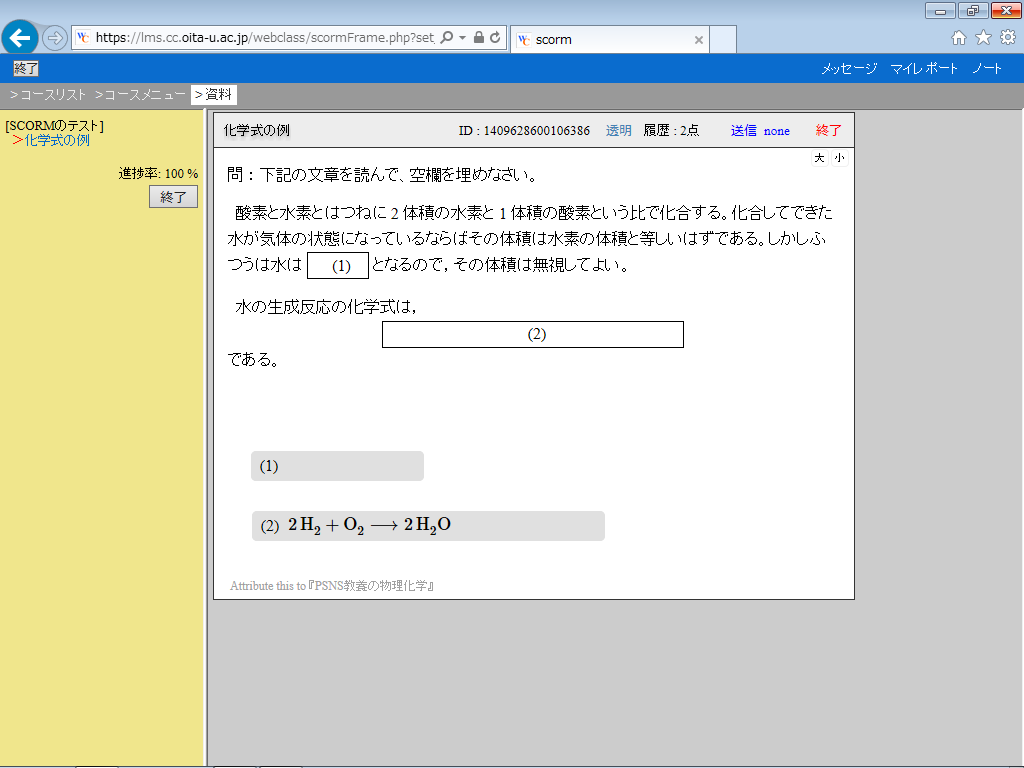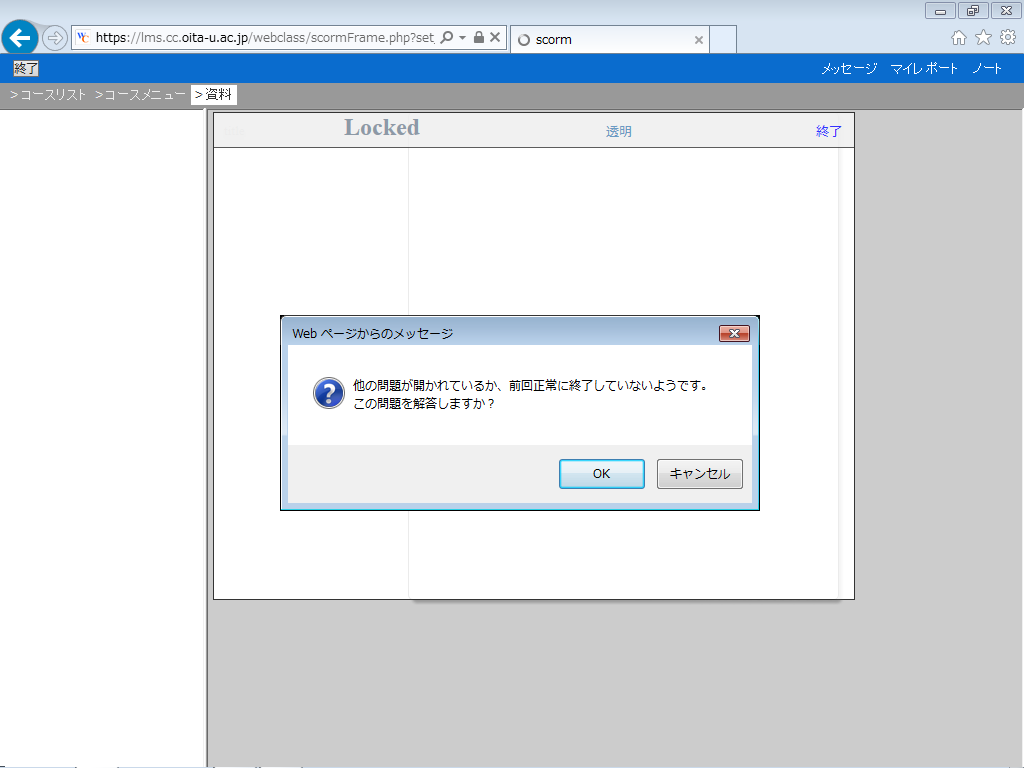下記では、主としてテキストを入力して答える e-Learning 課題の解答方法や利用時の注意点などを記します。もっぱら数式による解答を主とした課題に関してはこちらを参照してください。
自由にテキストを入力して答えるコンテンツ
(1) 最初に、LMS へログインします。大分大学は、webclass という LMS を使用しています。下記では webclass で利用している映像を例として使用します。
(2) 登録済みであれば、参加している e-Learning コースが表示されます。もし「参加しているコース」一覧になければ、「参加可能なコース」からコースを追加します。コース名をクリックして学習を開始します。
(3) 下記画面はコースメニューの例(2014年度工学部電気電子工学科近藤研究室卒業研究)です。コンテンツは「資料」の項目に配置されます。ここでは、課題「Dictation-01」を例として使用します。クリックして開始します。
(4) コンテンツの初期画面です。コンテンツは、上部に採点などのボタンがあり、その下方に問題文と解答欄があります。このコンテンツは英語の書き取り(ディクテェーション)課題です。
(5) 解答欄をクリックして解答を記入します。クリックすると、記入用の窓が左側に開きます。
(6) 解答を記入します。
(7) 「更新」ボタンを押して、解答欄に記入します。
(8) 「Close」ボタンを押して、入力用の窓を閉めます。
(9) 2番の解答欄をクリックして,こちらも解答してみましょう。
(10) 上方にある送信ボタンを押して,解答を採点サーバーに送ります。通常は即座に採点されることはありません。採点サーバーからは Accepted (受け付けました) と返信が返ります。(点数がゼロ点と表示されますが,先生が採点後に修正されますので心配要りません。)解答期間中であれば,解答内容の修正は可能です。最後に送信した答えが採点されます。
(11) 終了ボタンを押して,コンテンツを閉じます。このとき WebClass に解答内容が記録されます。次回もう一度このコンテンツを解答するときに,今回の解答内容を再現することが可能です。
(12) 出題した先生から採点が終了したというアナウンスがあれば,再びコンテンツを開きます。
(13) コンテンツを開くと点数が表示されます。コンテンツがロックされていたら(Locked と表示されていたら)新しく解答することはできません。このようにもう一度コンテンツを開いて,自分の点数を確認しないと WebClass に点数が反映されませんので注意してください。
(14) 解答内容に対して,コメントが返ることがあります。解答欄に表れたマークにマウスを重ねると,内容が表示されます。
(15) コンテンツがロックされている状態で,それを開いて点数を確認するときに,もし Not Marked と表示されたら,すぐさま先生に連絡を取りましょう。あなたの解答は採点されていないと思われます。
(16) 上部に透明ボタンがあります。これを押すと解答欄が消えます。このボタンは解答欄が問題文と重なって,問題文が読めなくなったときに使用します。もう一度押すと元に戻ります。
(17) テキストで答えるコンテンツ以外に,化学式や数式で答えるタイプのものもあります。下記は化学式の場合です。
(18) 解答欄をクリックして入力用の窓を開きます。そこにある「例を表示する」をクリックすると記入例が表示されます。数式で解答する場合にも同じような例がありますので,それを参考にして解答してください。
(19) 化学式が記入されました。
(20) 複数のコンテンツを同時にタブ等で開くことには,WebClassが対応していません。コンテンツを同時に開いた場合には,下記のようなメッセージが表示されることがあります。この場合先に開かれていたコンテンツは解答できなくなります。またこのアラート表示は,先にコンテンツを解答したときに終了ボタンを押さなかった場合にも表示されます。
トラブルが生じたら
以下では,利用時のトラブルや,その他の注意点を書いてみます。
(1) 各種ブラウザのバージョンアップ等で仕様が変更されて,コンテンツが利用できなくなることが,これまでに何回かありました。コンテンツで何らかのトラブルが生じた際は,他のブラウザの利用も試してみてください。ブラウザに起因するトラブルであれば,大方はブラウザを変更することで利用可能となります。加えてお願いですが,エラーの状況などを出題者(先生)に連絡いただけると助かります。
最近の事例では,セキュリティー上の必要性から,OSやブラウザの仕様が変更されたことがありました。通信の暗号化に関する変更でしたが,大分大学のWebClassは暗号化通信をするサイトです(httpsのサイト)。そのため,例えばiPhoneでは,この修正に対応していないiOSのバージョンで,コンテンツが利用できなくなりました。なるべくブラウザやOSは最新のものを利用するようにしてください。
(2) パソコン等の日付のずれに注意してください。コンテンツのあるサーバーや採点を担当しているサーバーは通信内容が暗号化されるhttpsサーバーです。このhttpsサーバーにはサーバーの身元を保証する証明書がインストールされています。この証明書には有効期限があって,定期的に更新されます。もしパソコン等の日付がずれていると,この証明書の日付が,本来は有効であるはずなのに無効の期間と判断される可能性があって,とくにそれは新しい証明書に切り替わったときに起こりがちです。以前に,windows8 のインターネットエクスプローラーであったのですが,日付がずれていたことが原因でコンテンツが動作しないということを経験しました。このときは証明書を更新してから一ヶ月ほど経過したときで,パソコンの時刻が一ヶ月以上ずれた状態でした。その際は日付のずれを修正するだけで,通常通りコンテンツが動作するようになりました。