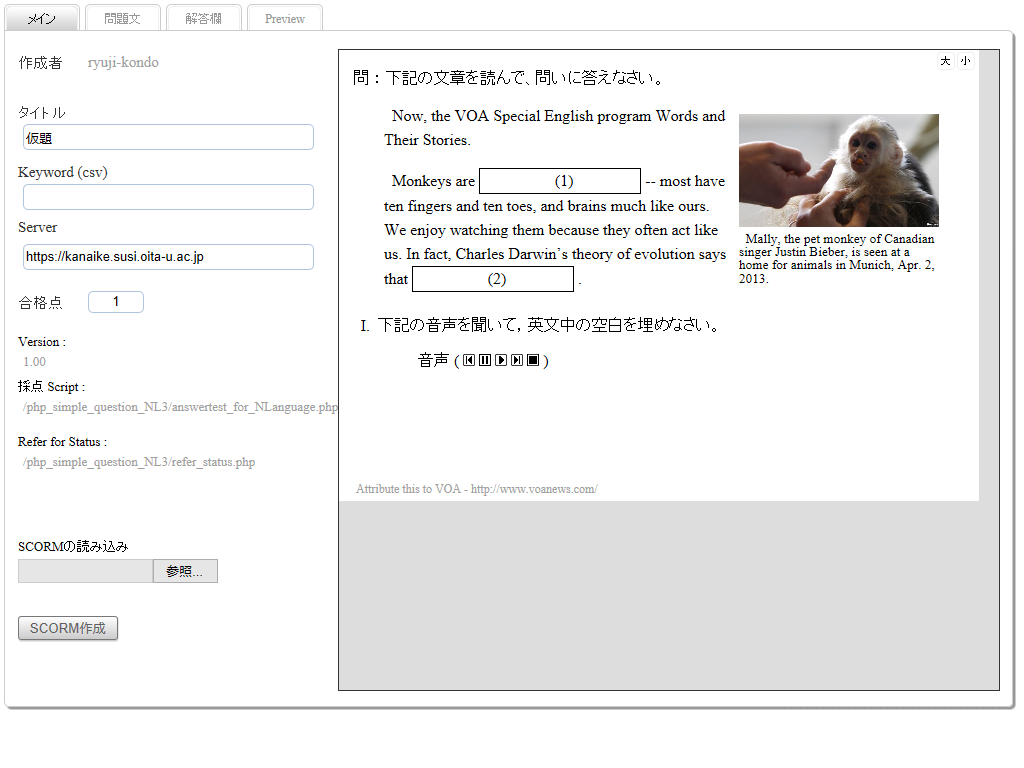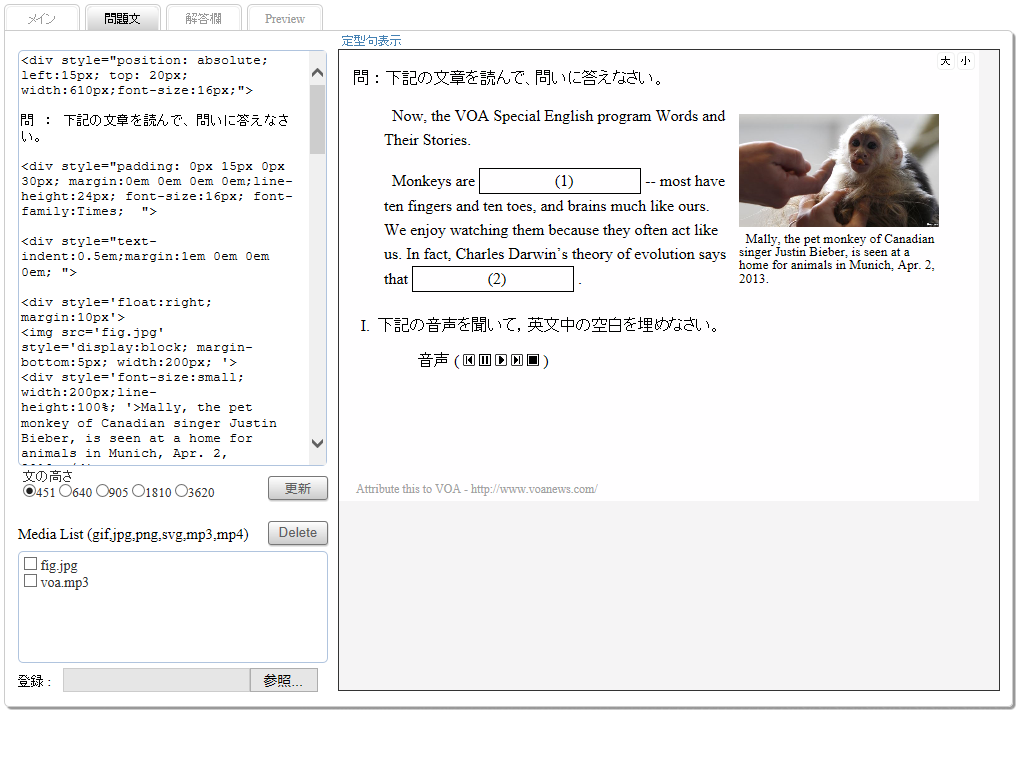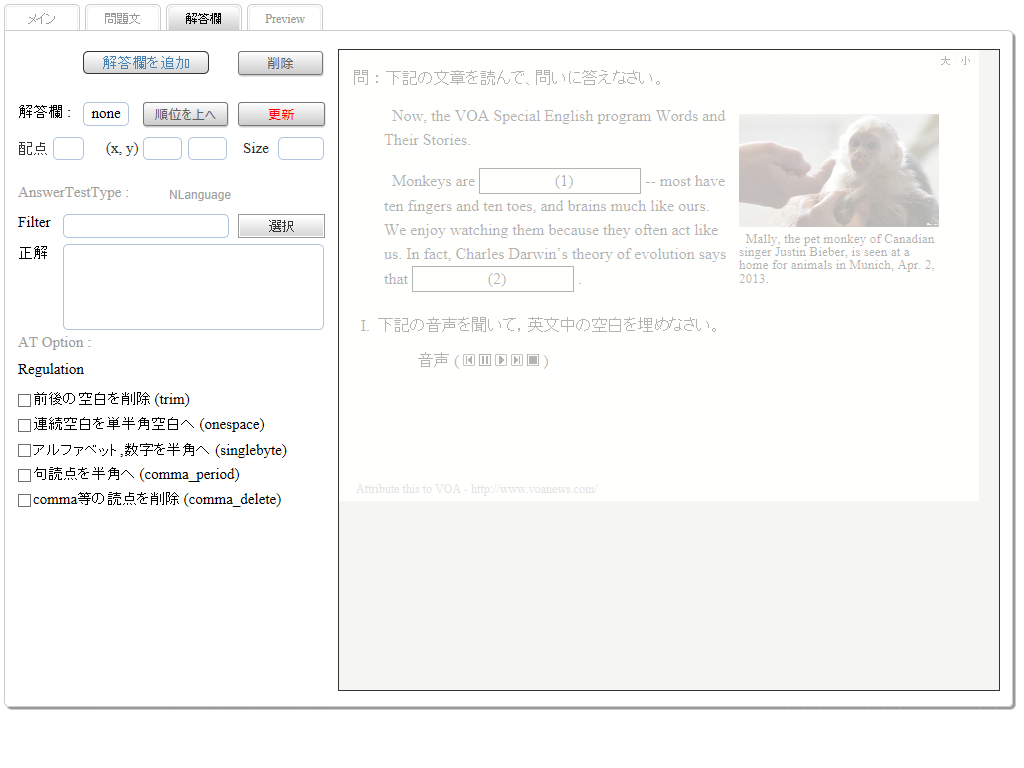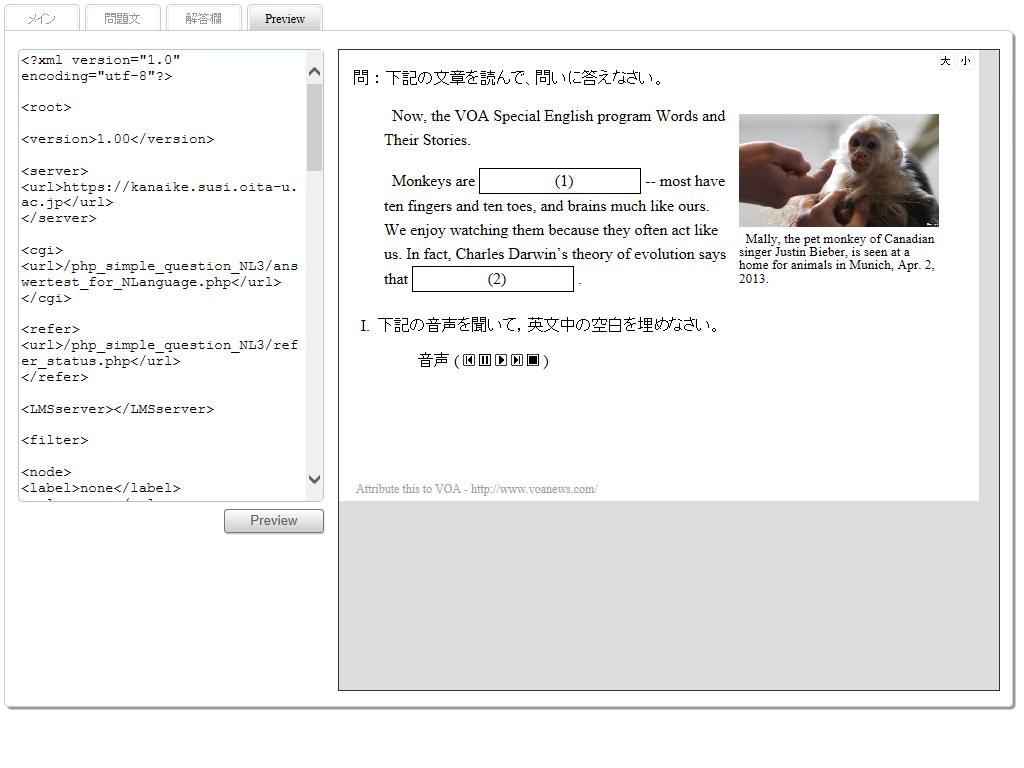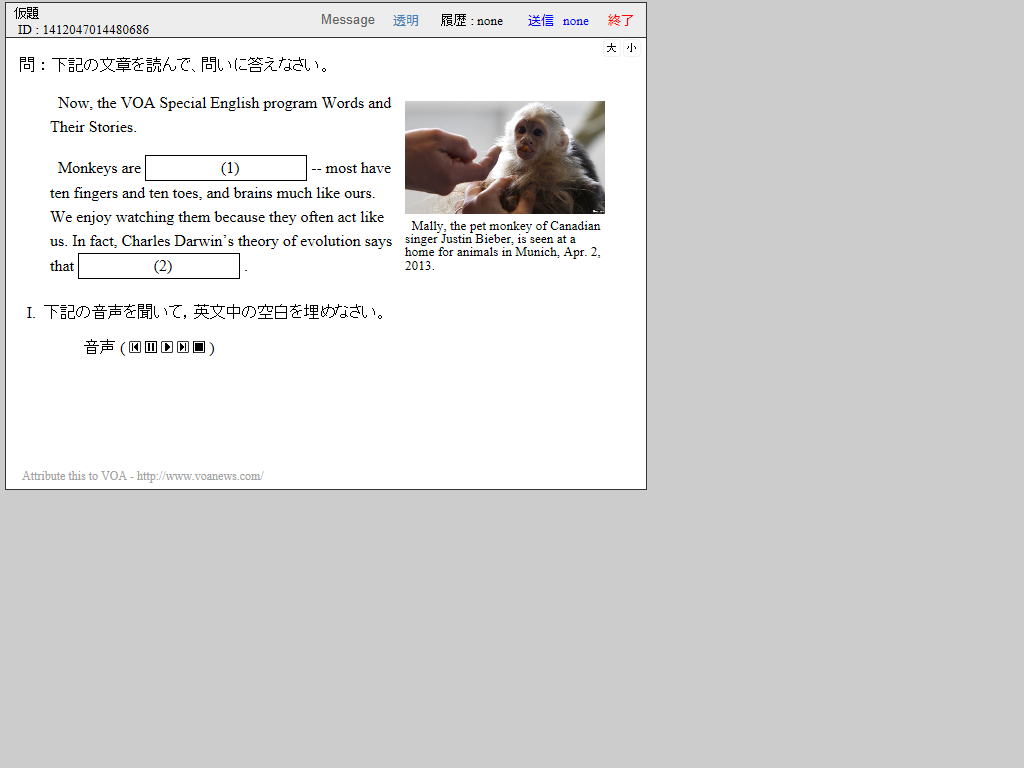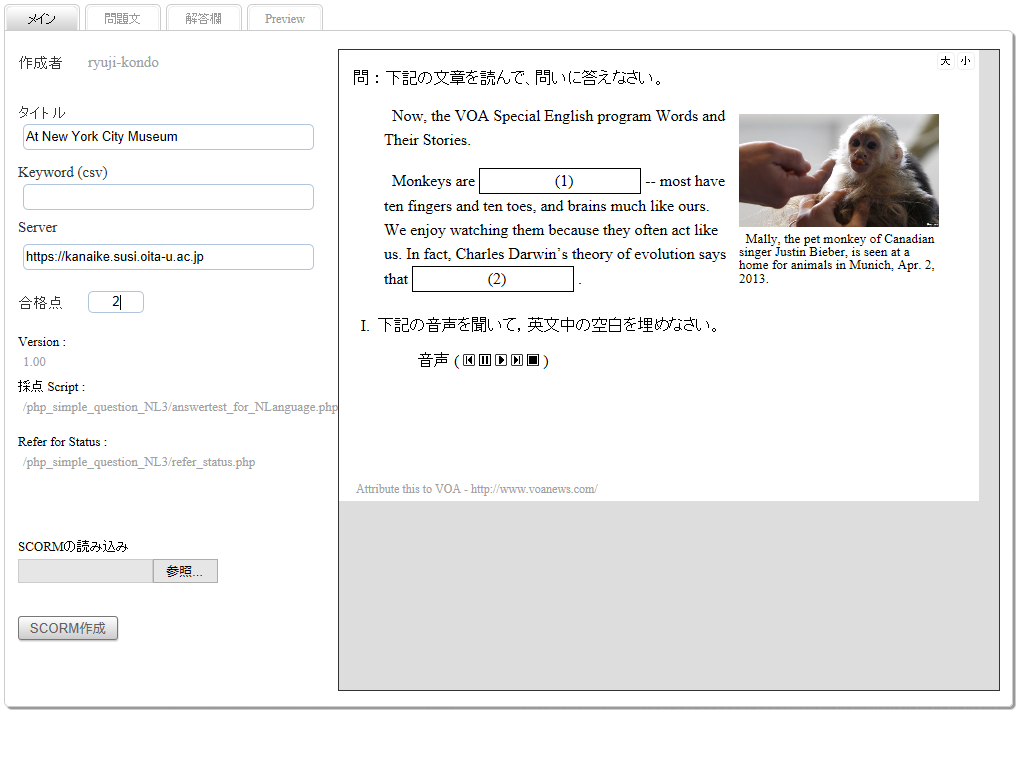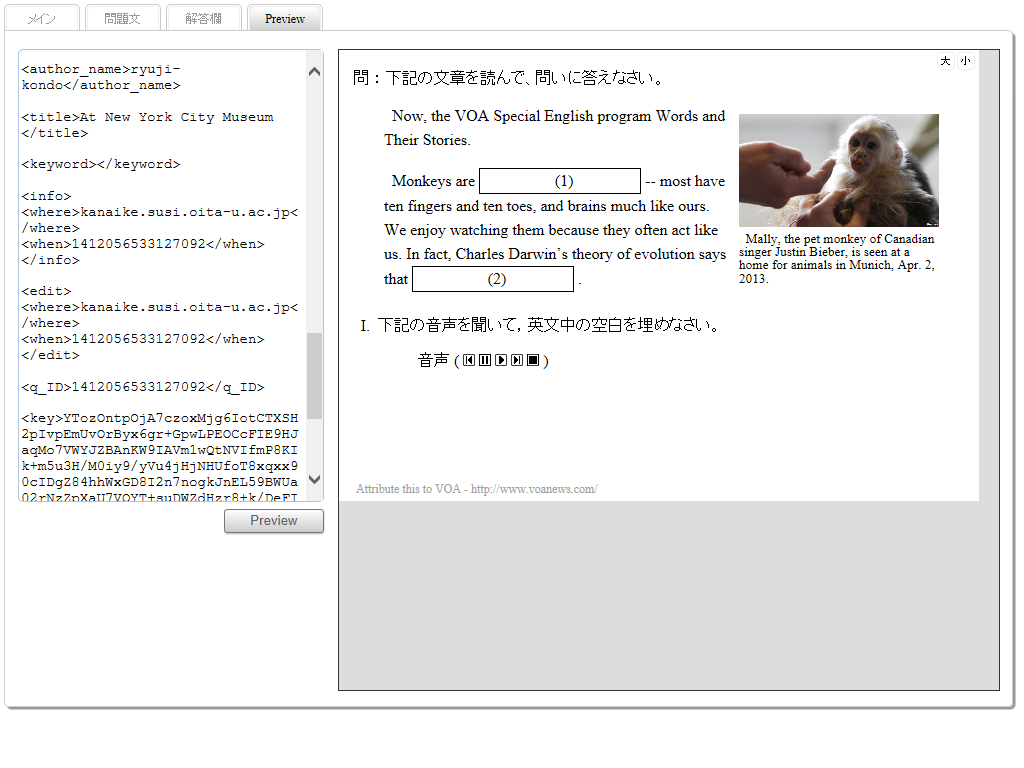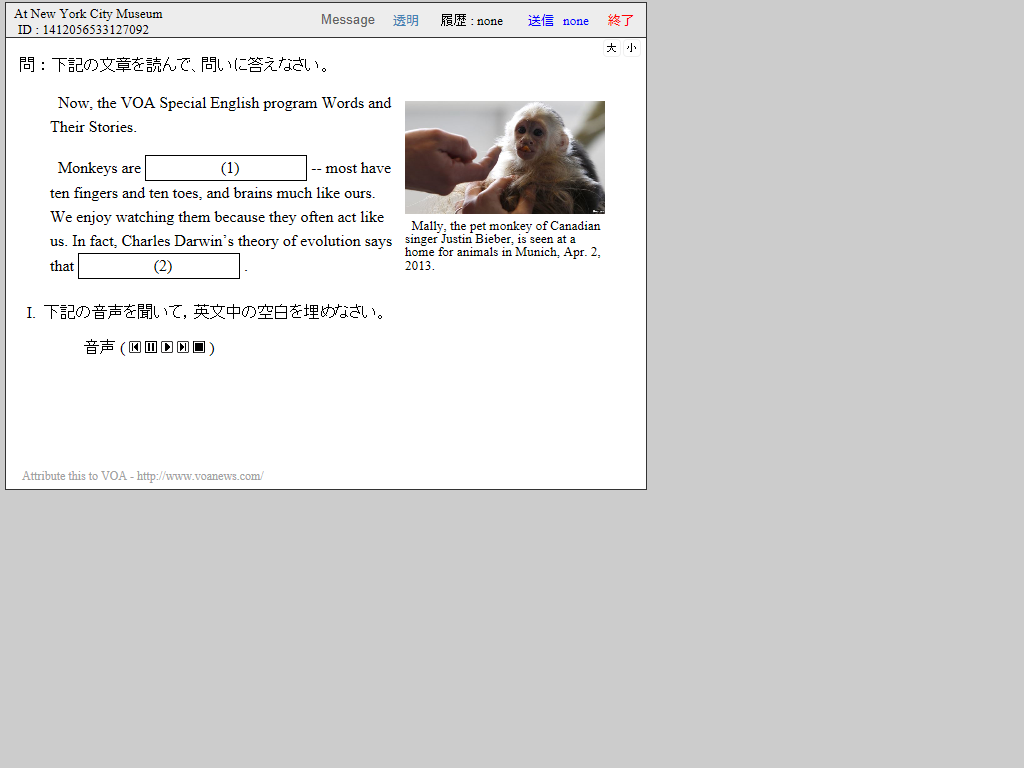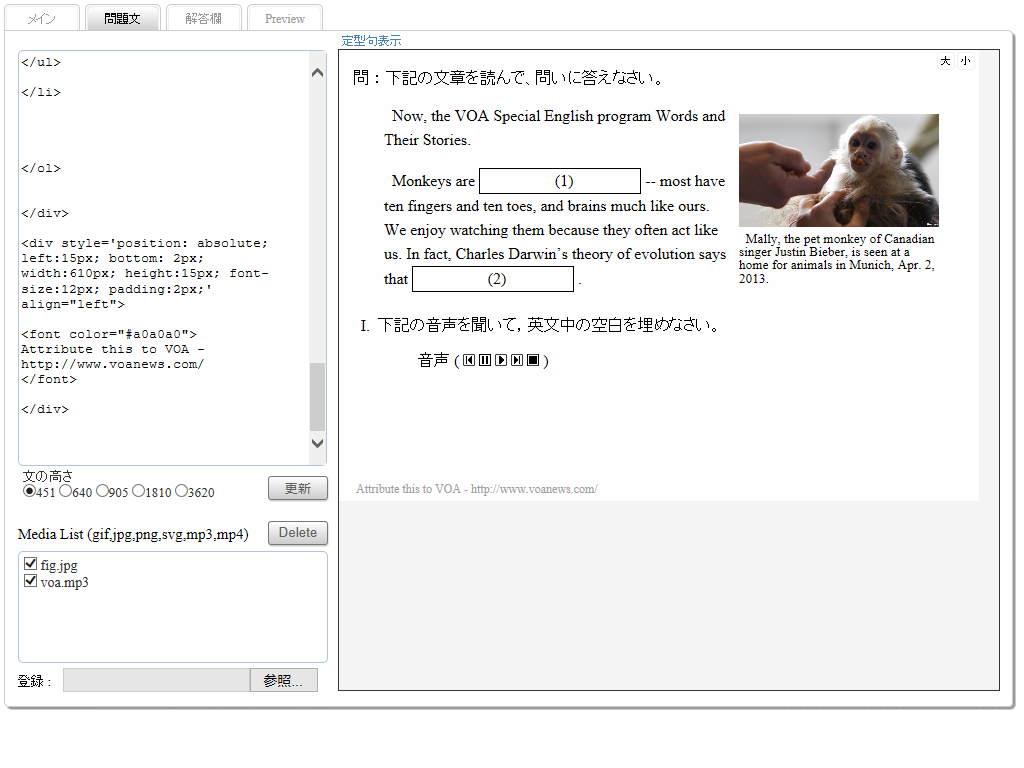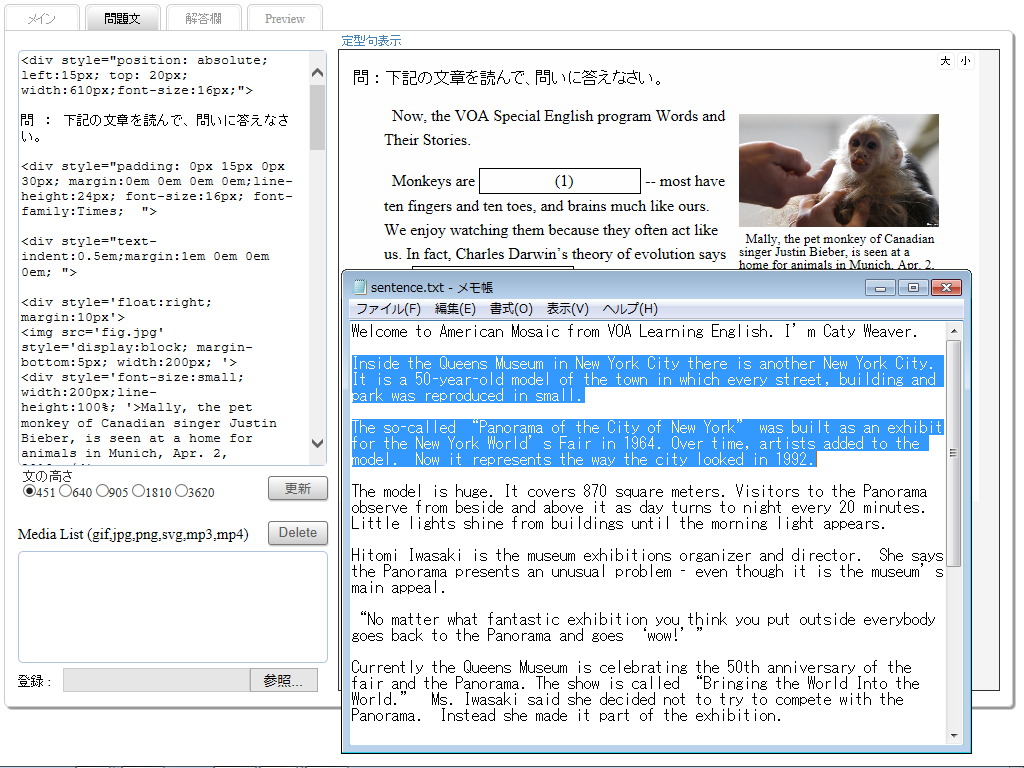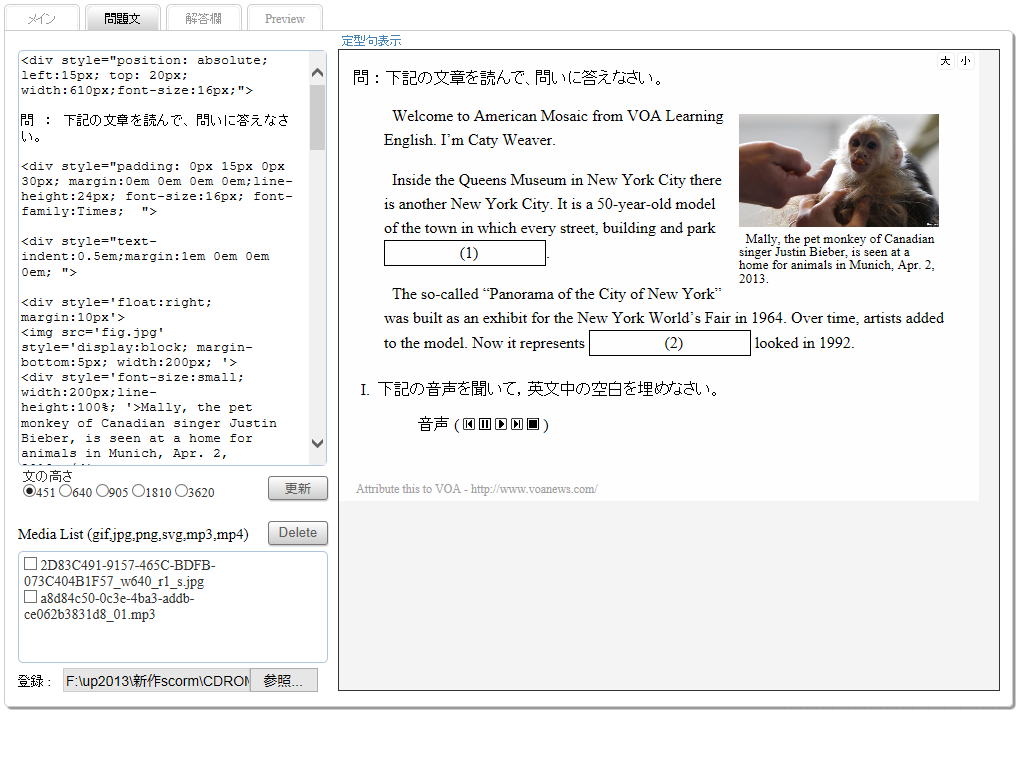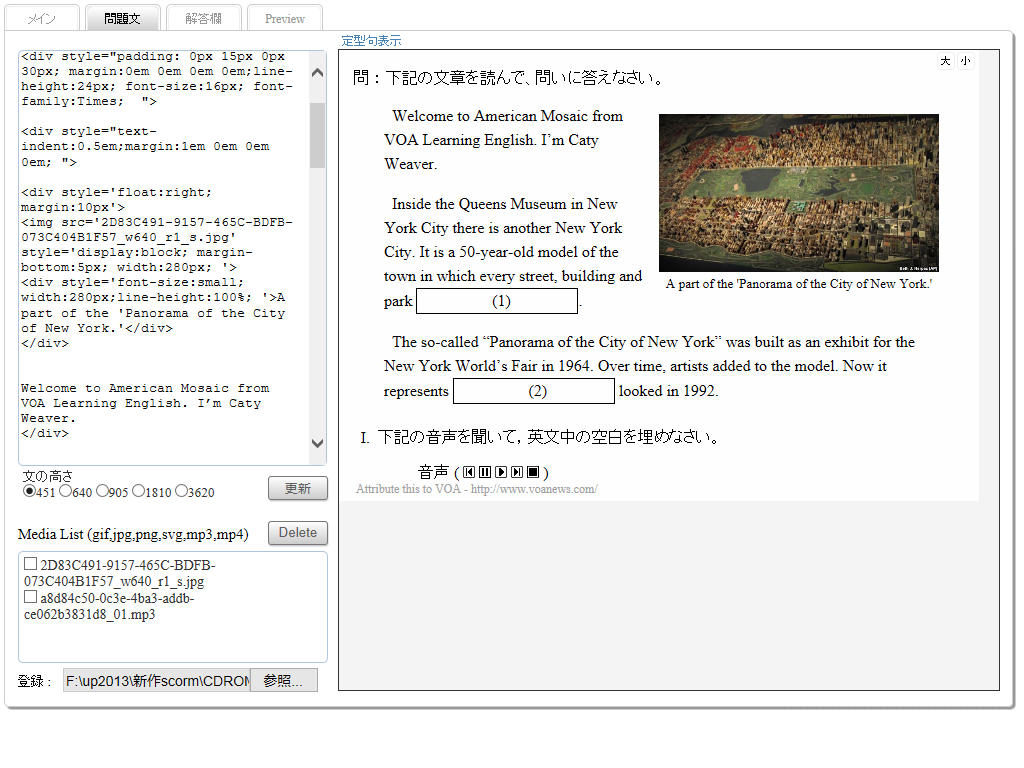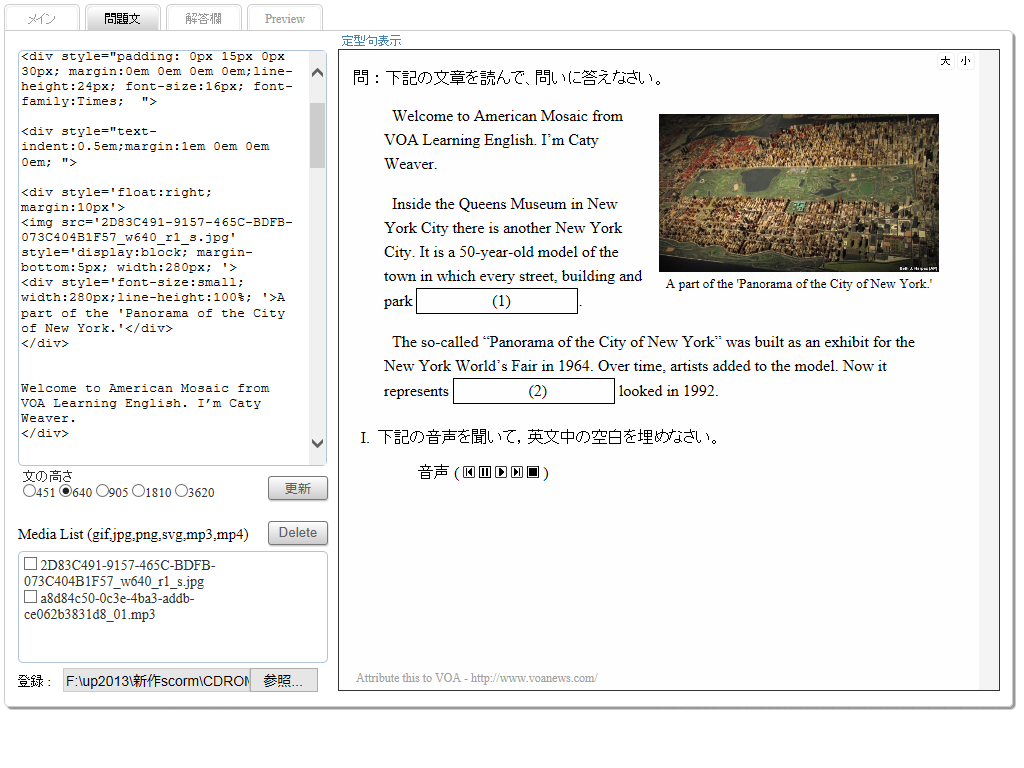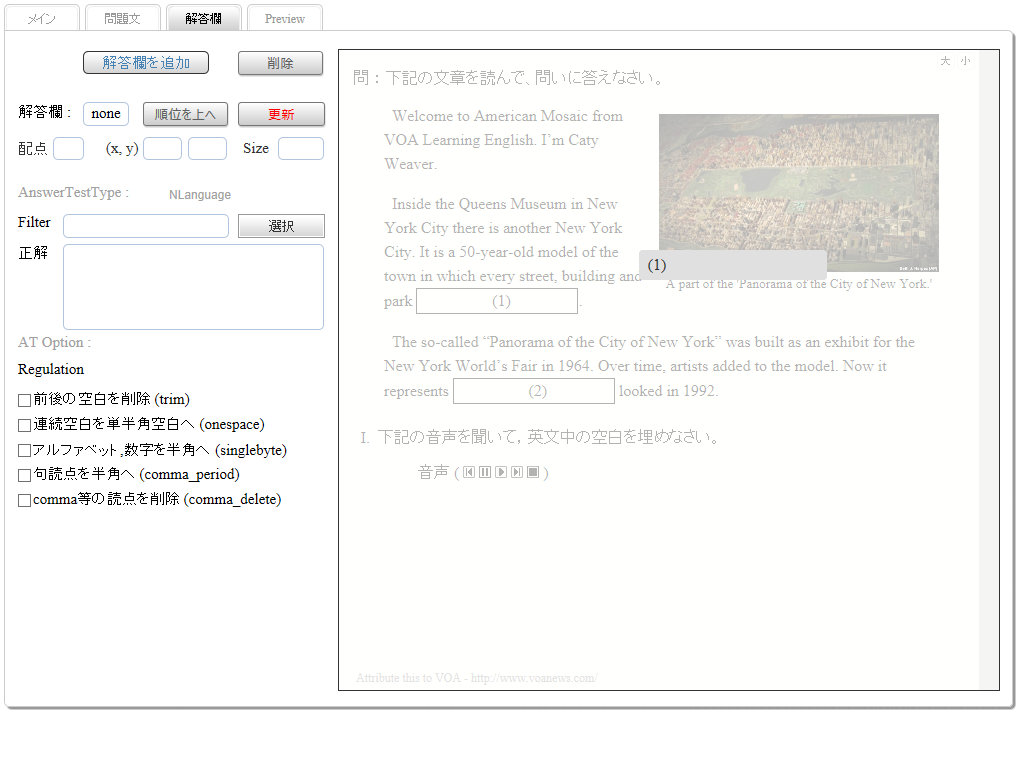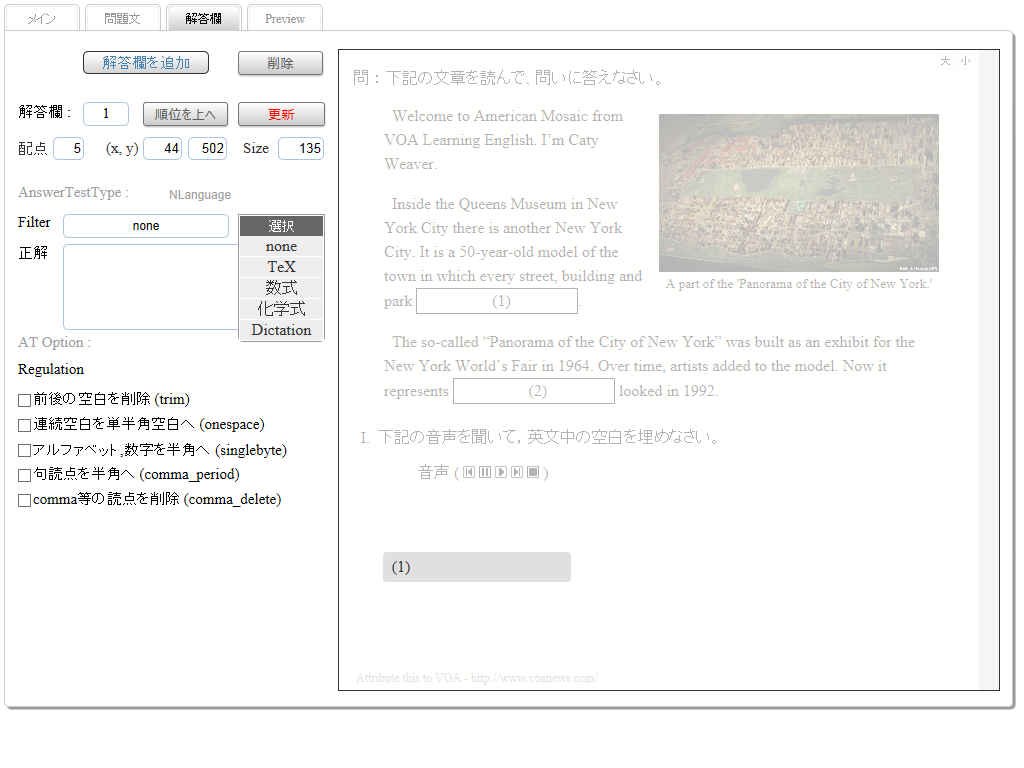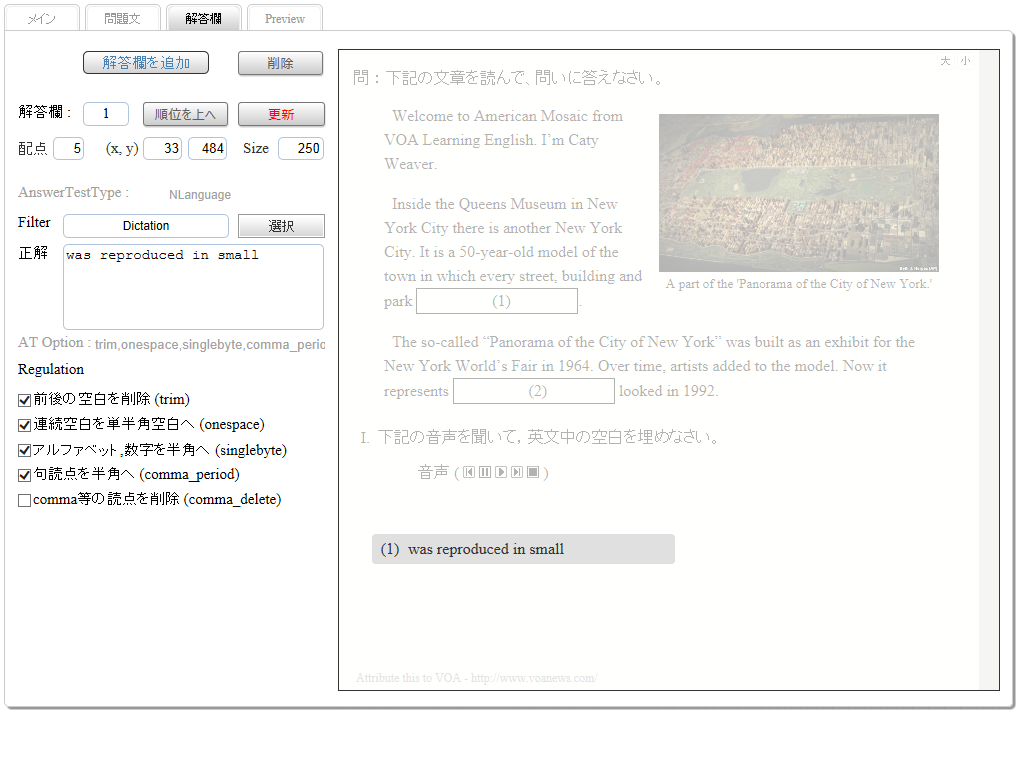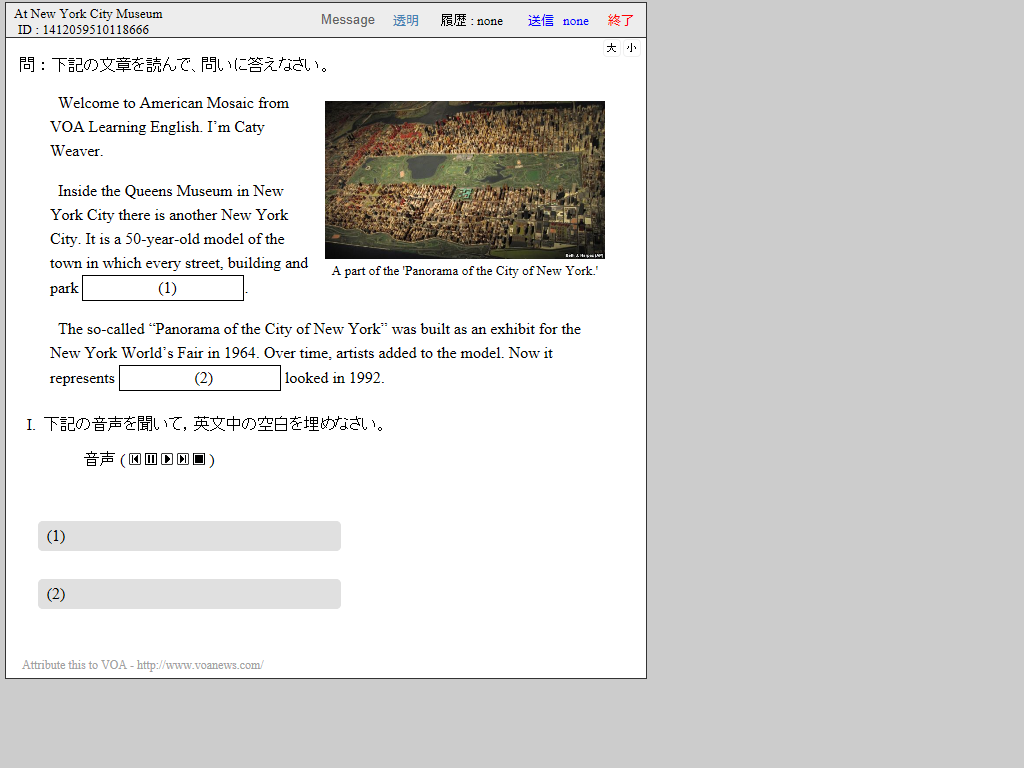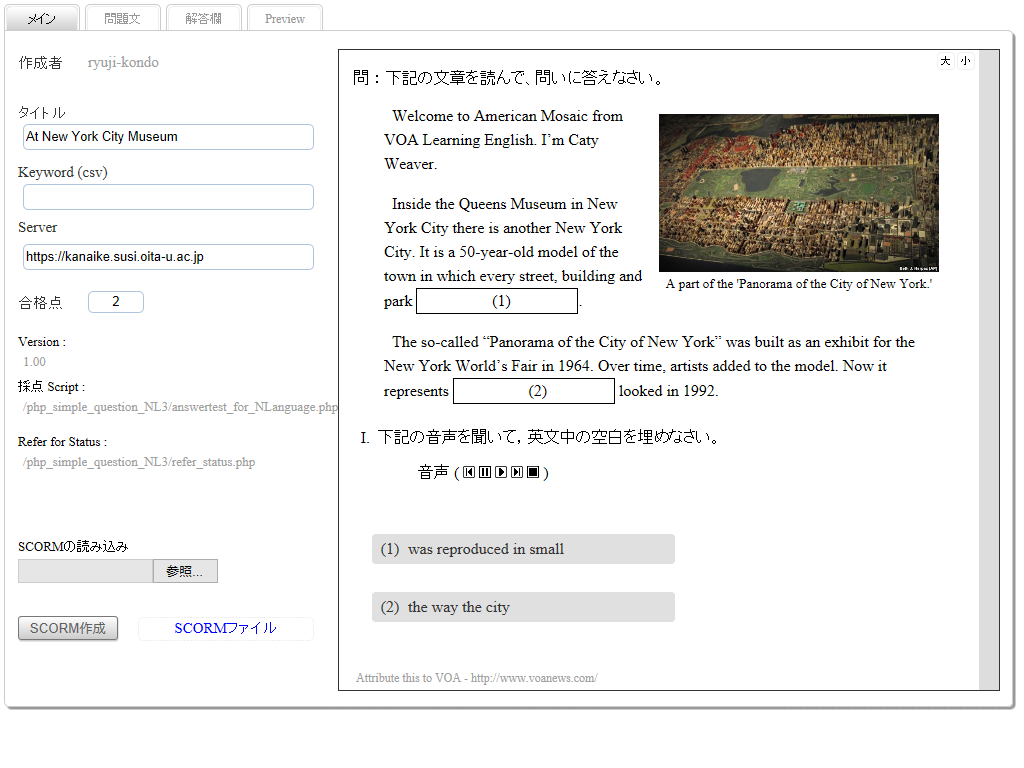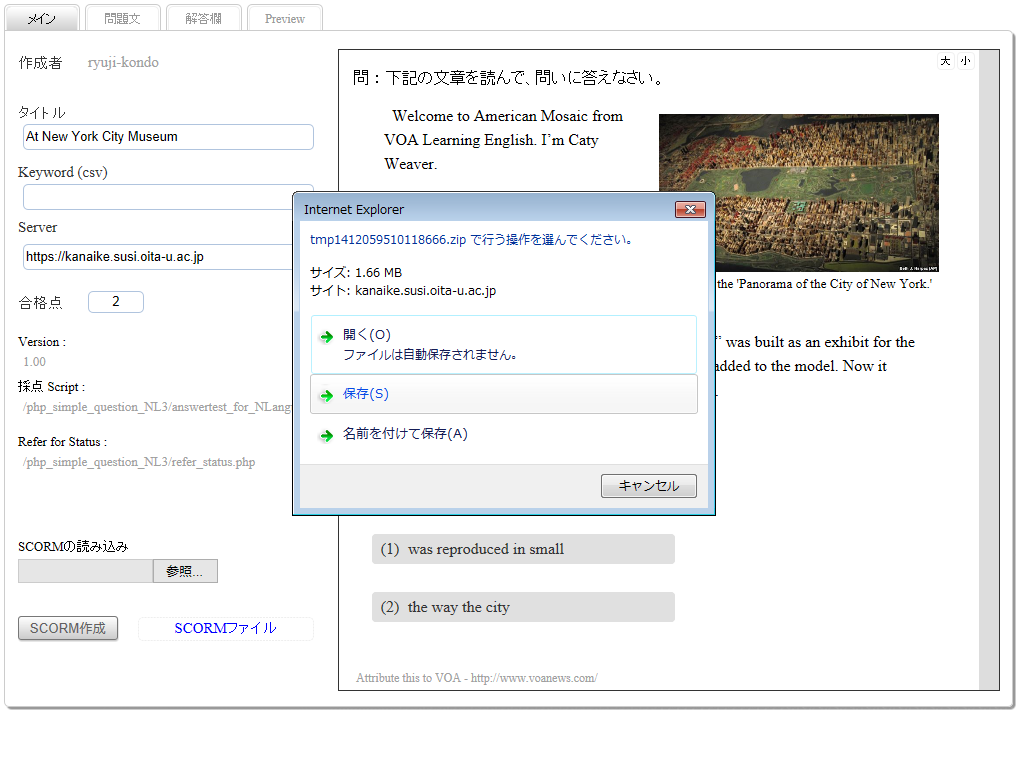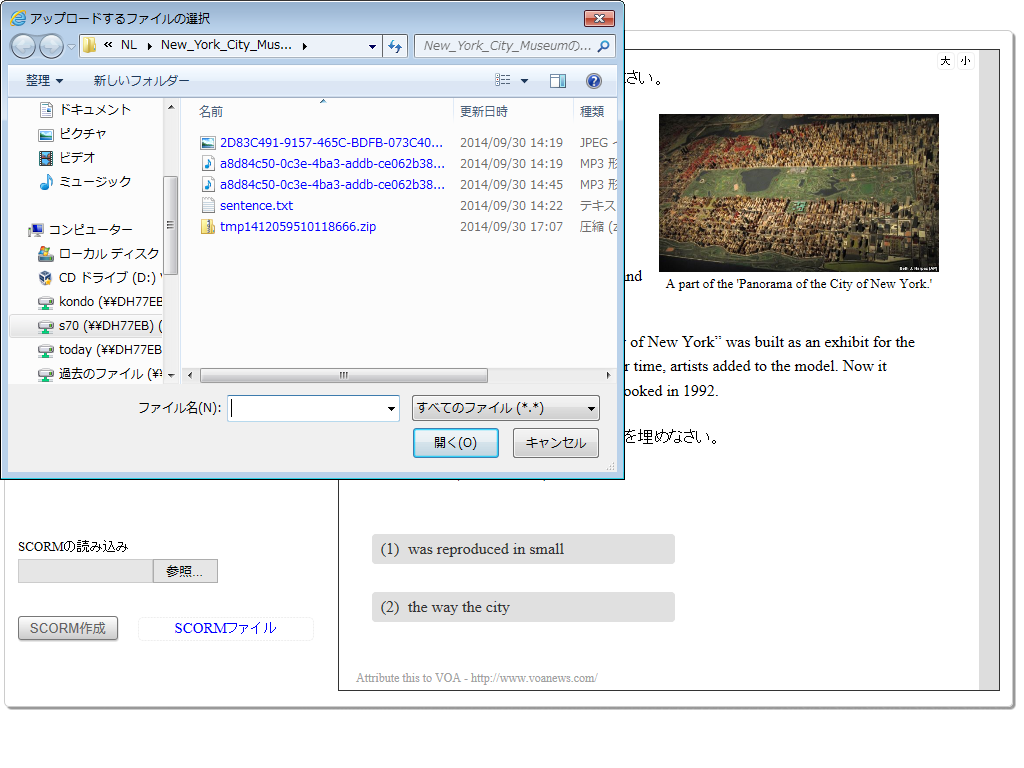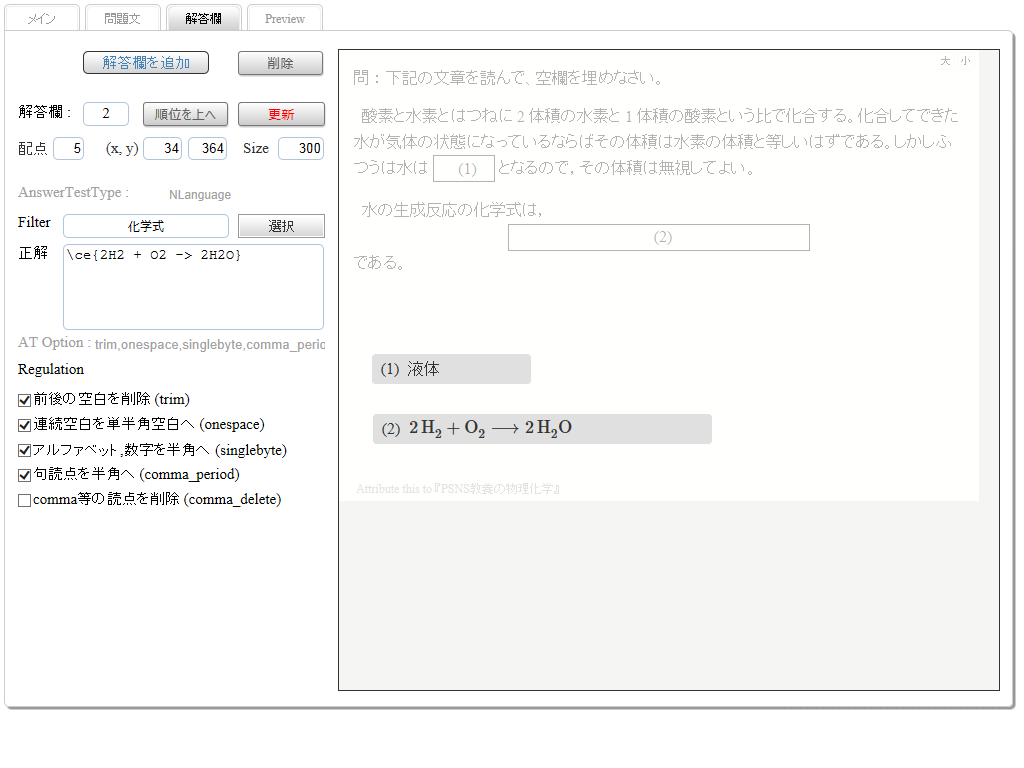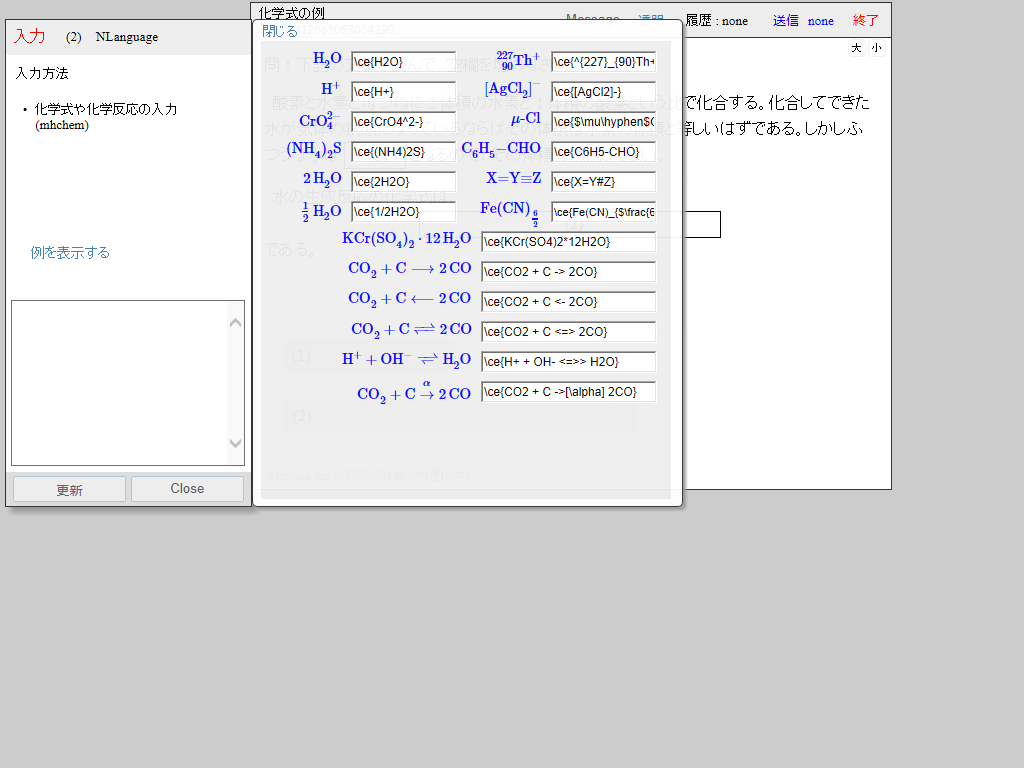初めに
自由記述されたテキストを採点することを目的とした SCORM 準拠の e-Learning コンテンツ作成ツール(NLauthor)の解説です。
オーサリングツール は,四つのタブと仕上がりイメージを表示するパネルで構成されています。以下,下記の順で説明を書いてみます。プロジェクトの目的と概要についてはこちらを参照ください。
簡単に,各タブの機能の解説を記します。
(1) メイン タブ
メインタブには,タイトルの決定,採点サーバーの指定,キーワードの指定(将来,検索ようにと用意しました),合格ラインの指定(現在特に機能を割り当てていません),以前作成したSCORMファイルの読み込み,SCORMファイルの作成の機能があります。右側にコンテンツの仕上がりイメージがあります。
採点サーバーは,現在 kanaike.susi.oita-u.ac.jp のみですので,特に変更の必要はありません。LMSサーバーが(WebClassやブラックボード,Moodleのあるサーバーが),httpsであれば https://kanaike.susi.oita-u.ac.jp を,httpであれば http://kanaike.susi.oita-u.ac.jp を指定してください。
「SCORMファイルの読み込み」はローカルから以前に作成したSCORMファイルをアップロードして,再編集する時に使用します。作成するSCORMファイル自体がコンテンツの保存ファイルとなっています。
「SCORM作成」ボタンを押すと,SCORMファイル(zipファイル)が作成され,ボタンの右側にリンクが表示されます。リンクをクリックして,ファイルをダウンロードしてください。
(2) 問題文 タブ
問題文タブでは,問題文章の作成をします。HTMLによる文の記述,問題文の縦サイズの変更,利用する各種メディアファイルのアップロードなどの機能があります。
左側のテキスト記入のエリアに,問題文を,HTMLで記入します。下方にある「更新」ボタンをクリックすると右側の問題文イメージの表示エリアが更新されます。問題文の横サイズは 640px です。縦は,ラジオボタンで変更できます。
問題文中で数式を記入する場合には,Mathjax が利用できます。文中で使用する画像は,下方にある「登録」の機能を利用して,サーバーにアップロードし,使用します。問題文がある(index.html がある)フォルダーと同じ場所にコピーされますので,特にパスを指定することなく,使用できます。音声(mp3),動画(mp4)が利用できます。
一般的にブラウザの音声制御用のコントローラーはサイズが大きいです。そのためデフォルトのコントローラーは表示せず,小さなサイズの画像に制御の機能を持たせたほうが場所をとりません。それで,制御用のボタン画像をデフォルトで用意しています。オーサリングツールを最初に開いたときのHTML記述を参考にして,ご利用ください。images というフォルダー内に置いてあります。動画用のコントローラーはブラウザのものを使用しても場所をとらず,そのままデフォルトのコントローラーを表示させて使用しても良いかと思います。
アップロードしたファイルは下方の枠内にリスト表示されます。これをチェックして「Delete」ボタンを押すと消去されます。
上方にある青い「定型句表示」をクリックすると数式などの記入例が現れます。
(3) 解答欄 タブ
解答欄タブでは,解答欄を追加して正解をセットします。
最初に「解答欄を追加」ボタンをクリックして,解答欄を問題上に配置します。解答欄は真ん中に配置されるので,ドラッグするか,座標欄に数値を記入して位置の調整をします。次に「選択」というラベルのドロップダウンリストで解答の記入方法を選びます。通常のテキスト,ディクテーション,数式,化学式で答える場合など解答の種類に応じて選択します。「Regulation」とは学習者の解答に加える処理内容のことです。解答内容に多少の処理を施した後,採点します。採点者が見る解答は,記入したままの解答ではなくて,この Regulation 処理を加えた後の解答です。この Regulation 処理で,採点すべき解答の種類が,多少減少することを期待しています。正解の書式は学習者が解答する場合と同じです。学習者用のマニュアルに簡単な例がありますので,そちらを参照ください。
解答欄に付けられる順番は変更が可能です。「順位を上へ」ボタンで,順位を上位に変更可能です。
(4) プレビユー タブ
プレビュータブでは,正解や採点サーバーなど,問題の構成要素の確認と仕上がりを見ます。
左のテキストを表示しているエリアには,問題の構成情報が表示されています。採点サーバー,採点スクリプト,解答の設定内容などが表示されています。これは SCORM コンテンツに含まれる configfile.xml の内容を表示しています。ただし,実際の configfile.xml では,正解が暗号化されています。
プレビューボタンを押すと,仕上がりのコンテンツが(ブラウザの設定によりますが)別なタブか窓で表示されます(ポップアップブロックの警告が表示される場合もあります)。解答しても,採点はされません。「accepted」と返事があるだけです。
以下では,順を追ってコンテンツを作成してみます。
まず,メインタブでタイトル等を記入します。”server” とはコンテンツがある(LMS がある) server ではなくて,採点スクリプトを実行する server です(今のところ,kanaike.susi.oita-u.ac.jp のみ)。keyword は,将来検索用にと考えて用意した項目ですが,現在はまだ特に利用していません。「合格ライン」も現在まだ利用していません。「SCORMファイルの読み込み」と「SCORM作成」ボタンは,このチュートリアルの最後で解説します。
下記画面では,タイトル,合格ラインを記入しています。
メインタブの各項目の変更は,すぐにコンテンツに反映されます。プレビュータブに切り替えると,更新されていることが確認できます。
左側のテキスト表示エリアで,タイトルが確認できます(このエリアはreadonly)。Preview ボタンをクリックして,コンテンツを表示します。(別窓か,あるいはタブで表示されますので,初回は,ブラウザからこのサイトでポップアップを許可するかどうか 確認があると思います)。先ほど記入したタイトルがコンテンツ上部のバーに表示されているのが確認できます。
いったんプレビューを閉じて,次は問題文タブに切り替えます。
まず問題の本文を作成します。例文に使われているメディアファイルをチェックして,Delete ボタンを押し,削除します。
新しい問題文のテキストを,左側の HTML 記入エリアに張り込んで,もともとあった例文のテキストと入れ替えます。
参照ボタンを押して,新しいメディアファイルを選びアップロードします。アップロードしたファイルは本文のHTMLソースと同じフォルダー内にコピーされるので,特別なパスを記述する必要はありません。
「更新」ボタンをクリックすると,右側の完成イメージが更新されます。
コンテンツの縦の寸法を伸ばします。「文の高さ」ラジオボタンで適当な縦の長さ(ピクセル)を選んで,「更新」ボタンをクリックします。これで問題文の完成です。
次に,「解答欄」タブに移ります。まず,「解答欄を追加」ボタンをクリックして,完成イメージ上に解答欄を追加します。解答欄をクリックすすると,タブの左側に現在の解答欄の設定が表示されます(ここでは,デフォルト値)。解答欄はドラッグして位置を自由に変更できます。変更した座標値は,すぐさま入力欄「座標(x,y)」の値に反映されます。
評価方法を選びます。「選択」ボタンにマウスを重ねると,ドロップダウンリストが現れます。「none」は通常のテキストで答える場合です。日本語で解答する場合が当てはまると思います。「TeX」は文中でMathJaxが利用できるものです。「数式」は数学や物理の問題で数値や式で答える場合のものです。書式は Maxima という数式処理ソフトに準じます。「化学式」は分子式や,化学反応式で答えるものです。mhchemというTeXのマクロに準じて解答します。「Dictation」は英語などの分かち書き言語の聞き取り(ディクテーション)用です。採点の際に自動的に,単語数のカウントや,解答者が正解にない単語を解答した場合に色分けして表示する機能があります。
ここでは,「評価方法」としては「Dictation」を選択します。正解を記入し,「Regulation」を適宜設定します。此処では解答欄のサイズも大きくしました。「更新」ボタンを押すと,解答欄に反映されます。
もうひとつの正解も設定します。Preview タブに切り替えて,「Preview」ボタンをクリックし,コンテンツを表示させます。解答方法は省略します。
プレビューを閉じて,メインタブに切り替えます。
最後に SCORM コンテンツを作成し,保存します。「SCORM作成」ボタンをクリックすると,ボタンの右側に SCORM コンテンツへのリンクが現れます。
リンクをクリックして,ダウンロードします。SCORM ファイルは zip ファイルです。
次回,この SCORM ファイルを再び修正する時には,このメインタブで 「参照」ボタンを押して,SCORM ファイル(zipファイル)を読み込むと,以前のコンテンツが再現されます。読み込まれたコンテンツは,たとえ他の人が作成したものでも,所有者が(Authorが)書き換えられて,自分のものとなります。コンテンツの採点権限を持つ人はそのコンテンツの作成者だけなので,他の人が作成したコンテンツを利用する際はいったんオーサリングツールで読み込んで書き出す必要があります。
解答方法には,数式や化学式による解答も可能です。下図に化学式の場合を挙げます。
下図は,解答する時の様子です。化学式や数式で解答する場合のコンテンツの解答欄には「例を表示する」というリンクがあって,クリックすると記入例が表示されます。
採点サーバーを https とhttp の両方で運用しています。LMSサーバーがhttpsであれば,採点サーバーもhttpsで,httpであれば採点サーバーもhttpであわせる必要があります。関連記事です。
大学のLMS(WebClass)でのことなのですが,コンテンツを二つ同時に(タブなどで)開いた際に,解答や得点が交じり合ってしまうという現象が確認されました。これに対応するために,コンテンツを複数開いた場合には,採点や点数記録が可能となるものを,そのうちのひとつに制限する機能が入っています。これにともなって,最後に「終了」ボタンを押したときに初めて点数等を記録するように仕様を改めました。終了ボタンを押さなければ,解答の履歴が残りません。
途中でも書きましたが,採点の権限を持つ人は,コンテンツの作成者だけです。コンテンツの中に「Author」という項目があって,ここに名前が書かれている人だけが採点可能です。学生の解答は「Author」の採点表にのみ現れます。それゆえ,他の方が作成した問題を利用するときには,いったんこのオーサリングツールで読み込んで(何も修正せず)書き出してください。そうすることで,「Author」が自分になります。